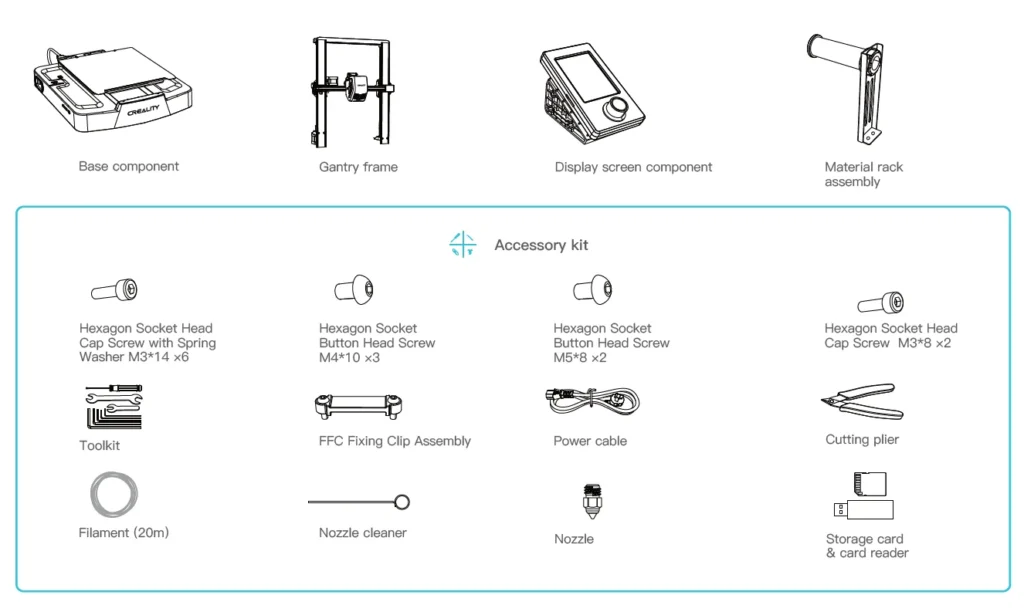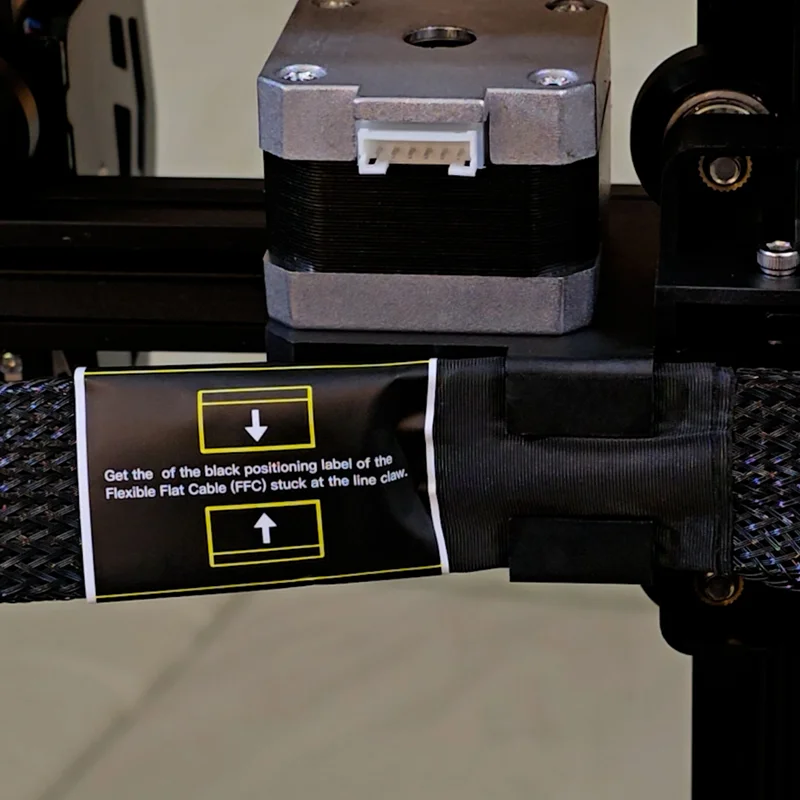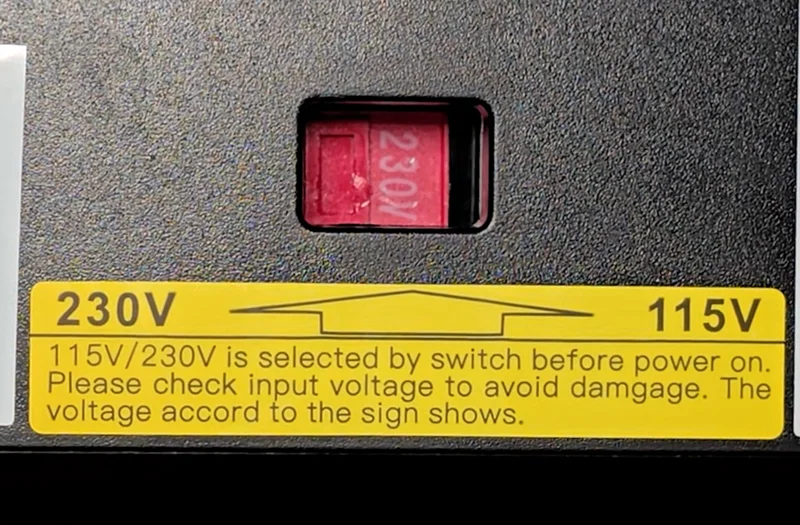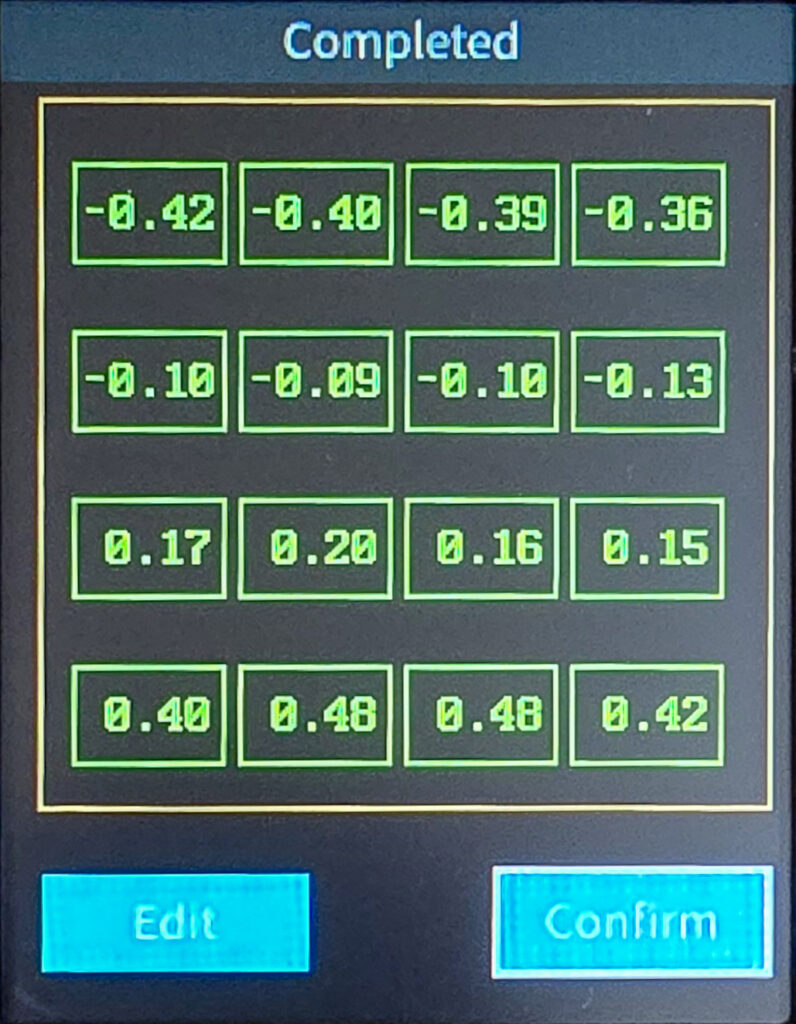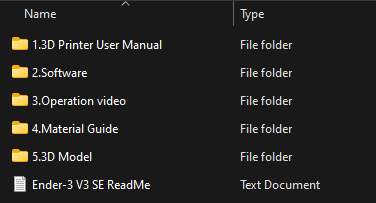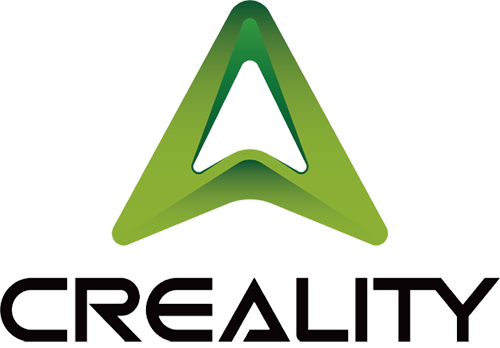
Intro
This video has been in the works for a while, actually, as much as things have changed over the last few years other than the obvious one thing that happened Was that my monoprice MP10 mini printer decided it didn’t want to work anymore in that the axis didn’t know where it was so it was never able even to start a print the reason for this was a faulty stop sensor which would be easy enough to replace and I will eventually but seeing how it has been a while I decided to look what else is out there.
Could I find another printer that was beginner-budget friendly but was still an upgrade from the MP10 since it has been a couple of years, I was hoping that would be the case. After some research, I found 1 that piqued my interest.
Full Guide
Watch the overview video or keep reading the full article below
Table of Contents
Purchase Decisions
The Creality Ender 3 V3 SE Stood out to me for a number of reasons the first one being the brand and some of the key specs that felt like it would be an upgrade from the MP10 mini such as:
- The much faster max print speed of 250 mm/s versus the 100 mm/s
- The dual Z axis system guides with synchronized timing belts versus the single screw shaft of the MP10.
- Auto-leveling vs the manual leveling of the MP10
- 220mm x 220mm x 250mm build area vs 200mm x 200mm x 250mm
- I was able to pick one up during a promo for just a $150 bucks
So it was a no-brainer then; even at $220, it’s a great value. And while the non-SE version has quite a few better specs, it is more than twice as much, so maybe someday, but I still want to stick to the beginner budget. It’s also nice to know that Reality is a more familiar brand in this space than Monoprice, so if I run into any issues or need parts, I hope they will be more readily available.
Unboxing and Setup/Assembly
So, let’s see what you get with this guy and how easy or not it is to set up and get the first print going.
After removing the top foam layer, we have an assortment of components right away, including a standard C13 plug, which is nice to see as opposed to a proprietary power supply. The control unit, which is not touchscreen but easy enough to use with the knob, is a bog standard spool holder; we’ll see if we’ll need to replace that in the future. Then, one bag, including the installation manual, a filament nozzle cleaner, a little packet of cute stickers, and our warranty sheet.
Then in another zip lock bag, some sample filament with the Creality mascot on the bag, a bag of tools including Allen keys, wrenches, a little screwdriver, etc. Then, a little baggy includes an SD card reader and a very generic full-sized SD card. I don’t know if I’ll be using the one they provide, but it’s nice that they include one. Then a few more bags of assorted screws for assembly and what I thought was really nice, a filament cutter but it doesn’t have a locking mechanism which would be nice, but it’s pretty thoughtful to include that. So far, a nice assortment of extras already includes an extra nozzle and a few of the standard screws.
Gantry Assembly
Under the accessories holder, we have our two main components the Z-axis gantry and the base, which I like a lot. It feels more solid than the Monoprice MP10, I don’t know if it’s just because it feels like it’s just one big piece and it looks nicer; I’m just worried it’s going to capture a lot of dust easily, but the first impressions of the braided power and data cables is nice I mean the base cover is plastic but it feels like a good quality plastic with a nice finish.
So the very first step of putting this together is to put the axis gantry into the base. What I like about this one is that it has slots where the Z-Gantry can slide into place while you get the screws to screw it in. You don’t have to try to hold the bottom and the gantry at the same time while you’re screwing it together. So that’s a nice quality-of-life feature even though you only do it once, but it just gives a better solid feel even before it screws together.
Each of the little baggies are marked well enough to identify which screws you need in this case the base needs six M three by fourteen screws. Three on each side. It’s easy enough to use the Allen Keys it actually might be a little more difficult to use a screwdriver since it is a pretty tight space and that screw in the middle is right up against the base. With those screws in place this thing feels extremely solid no issues at all.
Control Unit Attechment
Next up, we install the control unit three screws for that I like that the control unit has some grooves to line it up with the base even though, again, ye could hold it in place until you screw it in, but those grooves allow you to position it and I have to worry about it not being in the right place as you screw it in. Three screws might be overkill for it, but again, it feels solid once it’s done.
After that is these pool holder. This one you do have to kind of hold in place as you screw it in, but not a big deal.
Power and Data Connection
Now it’s time for the fun part, plugging everything in. The first one to go in is the extruder’s main data and power cable. What I found interesting about this printer is that it has a little groove on the gantry to secure the cable in place, and it has a specific place on the cable that you want to use to secure it in this groove. I slid the cable into the bottom groove and then gave it a little pinch to slide it into the top groove. Once it’s in, it feels pretty secure, and it’s nice that there’s a place for the cable to live instead of just going wherever it wants to while you’re printing. I did have to mention this braided cable feels well-made.
Now, out of the box, the print head is at the very top of the gantry. I’m not a fan of manually moving it, so it’s a little finicky to get the cable in place,e but it can be done first release the locking tabs by pushing them outwards and then push the cable ribbon down until it locks in place.
Then plug in the cable to the motor at the top which comes right off of the braided ribbon. Then plug in the cable for the screw guide motor at the bottom.
Now, we need to plug in the removable control unit, which makes plugging it in that much easier. Once it’s plugged in it pops it back in place, and let’s do a nice peel
Now let’s pop a film in place cut off the yen using the lovely included cable cutter which is already angle that 45 degrees for your convenience but still doesn’t have a way to lock them slightly annoying.
It was nice about the filament feeder here is that there is just a little tab that releases the clamp on the filament, and you just slide it right in
Now let’s pop a film in place and cut off the end using the lovely included cable cutter, angled at 45 degrees for your convenience but still has no way to lock them. It’s slightly annoying.
It was nice about the filament feeder here is that there is just a little tab that releases the clamp on the filament, and you slide it right in.
Voltage Change
By default, the voltage of the power supply is set to 240, so make sure you switch it to 115 if you live in the States. Otherwise, it will power cycle every time the printer tries to start heating up. This totally did not happen to me; I just saw many other people discuss it after I looked it up for no reason. It’s pretty finicky to flip the switch, but you’ll need a tool like an Allen Key to reach in there and push it over.
Auto Leveling
Now that we have everything set up, we can power it on, choose a language,e and let it start auto-leveling. It does take a little time to warm up, but the auto-leveling process is really cool. I like how it creates these 16 sectors or touchpoints and gives you a readout if they are out of spec. I’m very amused by the probe that sticks in and out as it’s operating. It’s the little things in life.
That probe is the CR touch sensor which physically touches the bed to detect its surface. It calculates the bed’s tilt and irregularities and dynamically adjusts the printer’s Z-axis during printing to maintain a consistent distance between the nozzle and the bed. I’ll be curious to see how reliable that is compared to the ultrasonic sensor of the MP10 mini which I did have to replace once.
Anyway, once the leveling process is complete, we have our readout with all 16 touch points and their measurements, which are all in the green, but you can still see that the build surface is slightly tilted upward toward the front. According to the manual, the measurements are slightly out of spec if the boxes are blue. If they are red, they’re way out of spec, but it’s not clear how you would fix it if it was in the red. But we’re all green, so hopefully, it’s good to go for now.
It has to be said the assembly process was really easy. At first, I thought it would be more complicated to assemble, but it was straightforward, and again, it feels solid to me. It looks cool, even though aesthetics shouldn’t play into a purchase decision for something like this.
Just a quick observation: the control unit has a slot for a micro SD, but you can’t use it because you have to take it to the control unit off to insert the SD card, which seems wrong. And when you try to put the control unit back in place, that Micro SD card scrubs against the side of the base, but it doesn’t make sense to me. If you’re careless, you can easily break a small micro SD card when removing or putting back the control unit. Luckily, on the other side of the base, there is a slot for a full-sized SD card, which is spring-loaded along with a type C USB port to connect directly to your computer. That SD card slot has an almighty spring!
Speaking of SD cards, that full-size card that came with the printer is an 8-gig version with a few useful things, such as setup and operation video, manual, material guide, and a cat test model to test with.
First Print
So, what was the first thing I printed? Was it the included cat? A Benchy, my Cubeception model, link to that video? Nope, it was a replacement IKEA furniture skrew that I’ve needed for almost a year and just haven’t gone around to it, and even at low quality, this thing turned out great! This was the first model this printer produced. I didn’t tweak any settings; I used the default and Curra on the printer, and I have to say it’s pretty impressive.
It took less than 20 minutes to print at 20% infill and at a slower 180 mm/s speed, which is the default speed again. For a low-quality piece, I like how it turned out, And if it fits perfectly into the leg it belongs to, there would usually be a shelf here, but this is just for demonstration purposes. Now, of course, it’s not perfect. You can see the Z seam along the length here, but Cura 5.9 did introduce a new Scarf Seam settings that we can test out to reduce how this looks, but even so, this thing effortlessly screws into the leg.
I love how flawlessly this printer just worked, no fuss, no mess, great job right out of the gate. I had to fiddle with my other printers a good bit before I could coax them into a first print, especially with the bed leveling. None of that here.
Now that those shelves finally have the fasteners they’ve needed for a year let’s print a Benchy and see exactly what our baseline is.
First Benchy
For those of you who are still new to 3D printing, a Benchy is a small 3D-printed tugboat designed to test your printer’s performance. It’s packed with challenging features like overhangs, bridges, fine details, and smooth surfaces, making it the ultimate benchmark for calibrating and showcasing a 3D printer. Plus, it looks cute, so you don’t have to throw it away.
To get one head over the Benchy page on Thingverse and download the files, link in the description, open the standard no frilges model in your slicing software, again I’m using Cura 5.9 as January 2025, link to Ultimaker Cura. Once there, make sure your printer’s settings are active. The V3 SE was available in the print manager, which was nice. Give it a slice and save it to the SD card.
Let’s print it! It should take about an hour at the default settings.
While that’s printing, I wanted to mention that I’ve heard mixed reviews about the Creality Print slicing program, but let me know if you guys want me to mess around with it or if we should stick with Cura.
Also, one very obvious thing that stood out to me during the print process was how much the spool was wobbling, especially during quick accelerations. It was pretty nerve-wracking, actually, so that needs to be fixed ASAP.
With that Benchy done, let’s take a closer look at it and see where we have issues, and we’ll compare it to the last one I printed on the MP10 mini.
At exactly 48 minutes, it’s done! Overall not bad! Again, this was set to low quality, with a 0.28mm layer height, with all default settings. One of the stand-out issues is that Z seam, which is fairly pronounced; I don’t remember seeing that on any other Benchy before, so that will be on the checklist to get squashed. There is some light stringing on the cabin’s interior but mainly near the bottom and not much higher up from there which is curious. But there is no drooping on the overhang on the front window; the definition of the keyholes is nice; I do not see many issues between layers.
The clarity of the text on the bottom is impeccable I mean it is clear as day which is beautiful so again it’s not perfect but it is very Good baseline. Compared to the last Benchy from the MP10 mini, this stands up by leaps and bounds. The other Benchy is a different brand of filament and it looks like a hot mess compared to that of the Creality. The definition is so much better in almost every respect from the frame around the windows and doors and the chimney on top everything just looks better and smoother I don’t see anything jutting out other than that Z seam.
Conclusion
So far, I feel like this printer is an upgrade from the MP10 Mini; I’m really happy with it. It does need some work, but we’re off to a great start with a printer that you can get for less than 250 bucks. If you’re lucky, even less than $200!
To review, our checklist includes working on that terrible spool wobbling, trying to tackle that Z seam issue, the light stringing inside the cabin means we need to tweak some of the retraction and extrusion settings to minimize that. I think that’s a good start for a punch list.
I’m excited to keep playing around with this printer. I look forward to trying out lots of new prints and potential mods, but I want you guys to let me know what you’re most interested in as I keep exploring this printer and hopefully eventually fix the MP10.
- FASTER AND LIVELY PRINTING EXPERIENCE: Ender 3 V3 SE 3d printer can print at up to speed 250 millimeter per second with acceleration 2500 millimeters per square second, faster than most of printers on the market. You can complete models efficiently, saving time to wait for print jobs. Moreover, it can keep good printing quality at the same time. The optimized UI uses motion graphics to display the leveling process and other parameters, so you will know how the printer is doing at a glance, providing you a perfect printing experience