Intro
A quick tip for my fellow YouTubers who are looking to branch out from their primary channel by creating secondary, tertiary, or more channels. It’s a good idea to create new channels when introducing new brands or content that would otherwise not be suitable for your primary channel and its audience.
Full Guide
Watch the overview video or keep reading the full article below
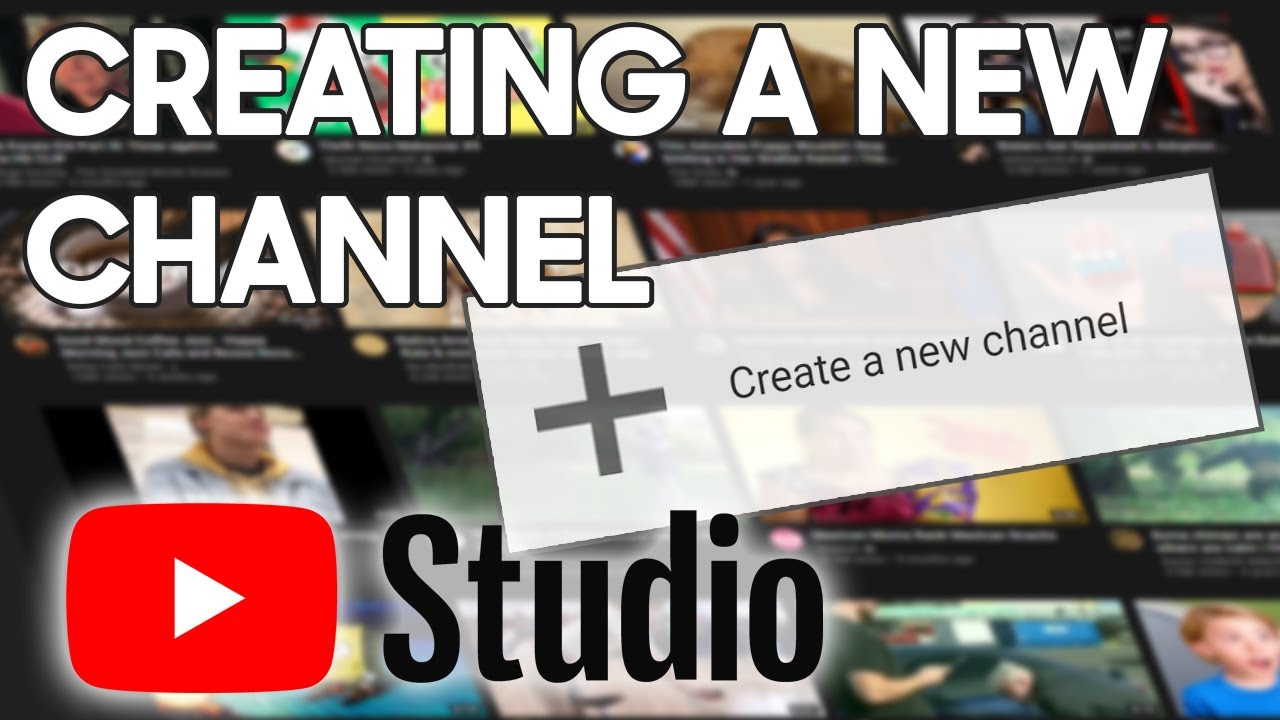
Table of Contents
Consideration When Creating a New Channel
One important thing to remember when creating new outlets is that even though you already have a channel that’s met the monetization thresholds any new channel you create will have to meet those thresholds on their own. Knowing this you may want to consider promoting your new channel on your other channels to meet those metrics as soon as possible. Just a reminder, using the 2020 Partner Program checklist you need to have 1,000 subscribers and have 4,000 hours of valid public watch time before you can be considered for monetization on any content uploaded to the new channel.
Adding Dimensions
Now that the add-on is active let’s play around with adding some dimensions. First in edit mode, with vertex selection on, select the two vertices you want to measure by holding shift and left mouse clicking the two points. Then you’ll actually have to leave edit mode and go back into object mode by hitting Tab. The two vertices you chose will still be selected in the back ground.
Now right click on the object, under the Object Context Menu select Add linear dimension, the dimensions will now appear at the two vertices. As you probably noticed this tool can also add diameter and angular measurements and if you select only one vertex you can also add a note, much like the Text tool in SketchUp making this add-on very versatile. We’ll focus on the linear dimension option in this tutorial but I would definitely recommend playing around with all the options when you can.
One quick difference I want to point out is that linear dimensions will always be placed parallel to the X axis no matter the orientation of the edge. 3D dimensions on the other hand will always be placed perpendicular to the edge. This gives you a little more latitude on how you present your dimensions.
How to Create A Channel in YouTube Studio
Since YouTube likes changing up the interface now and again the method for doing this is slightly different than it was just a few months ago before the full role out of YouTube Studio. It may change again in the next year or two but for now this is how you add another channel to your account.
Things Needed?
Steps to getting to the channel page in YouTube Studio
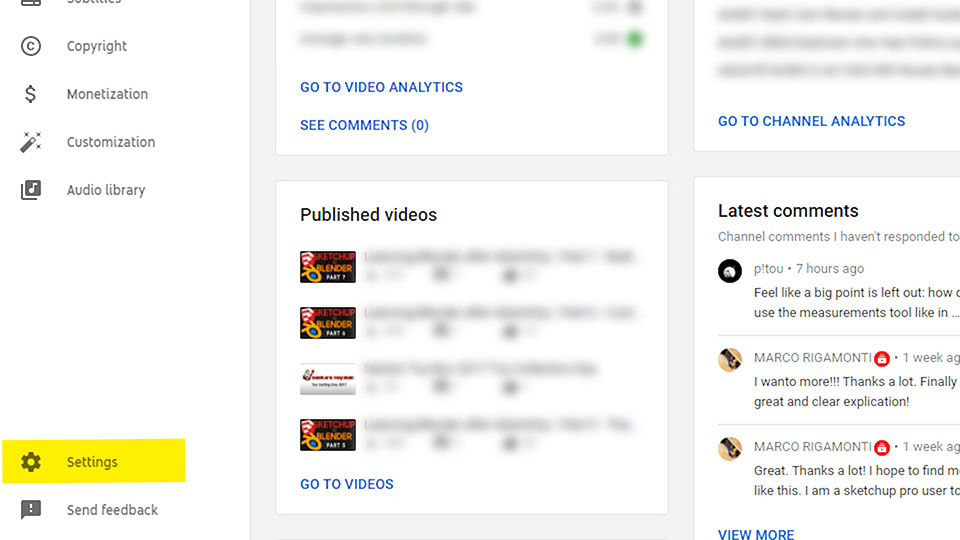

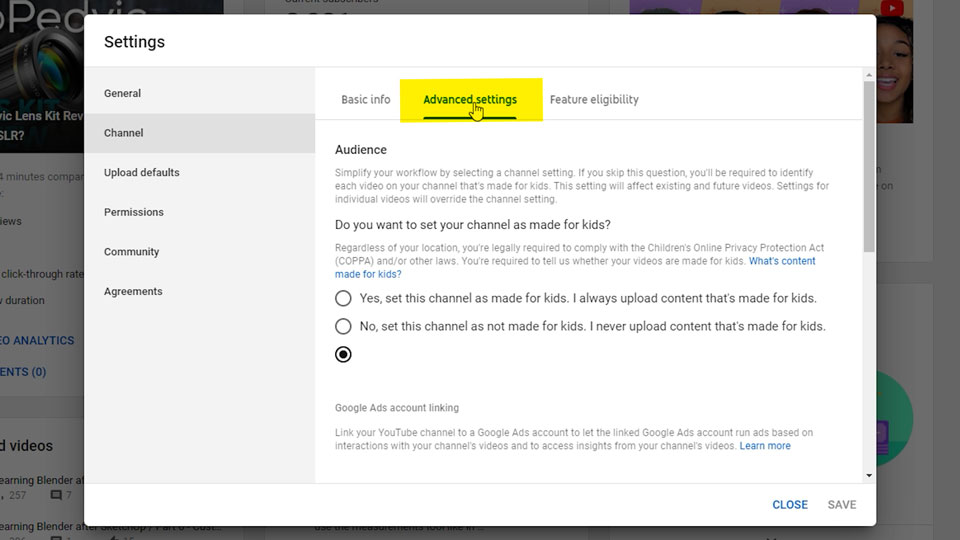
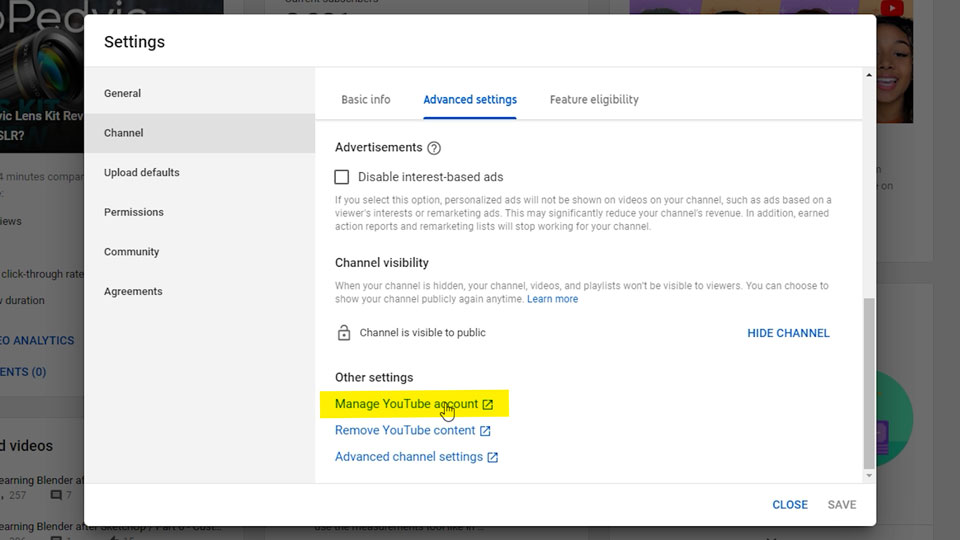
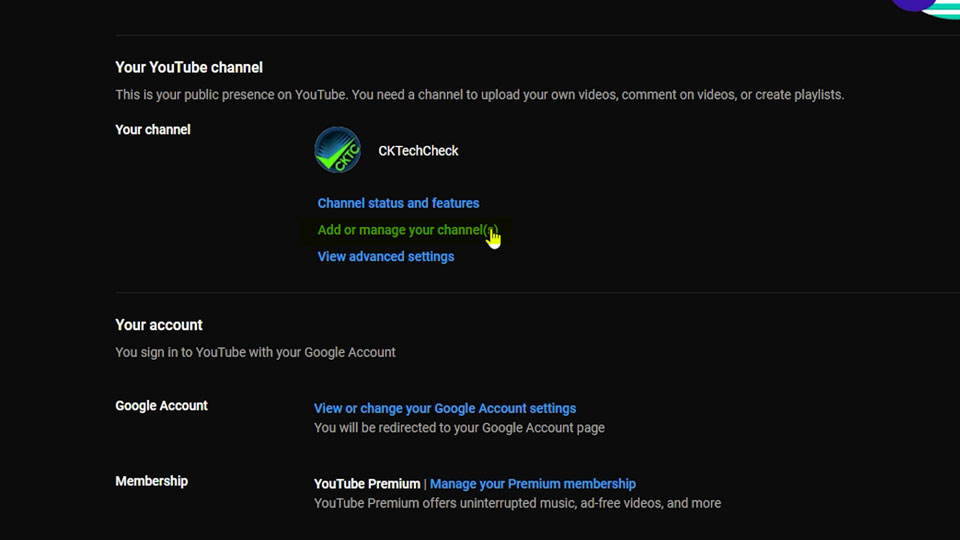
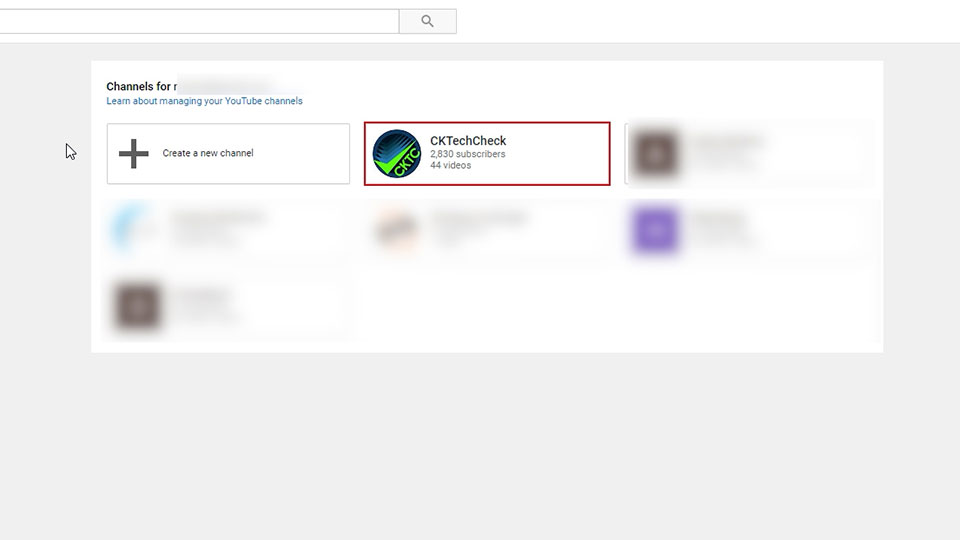
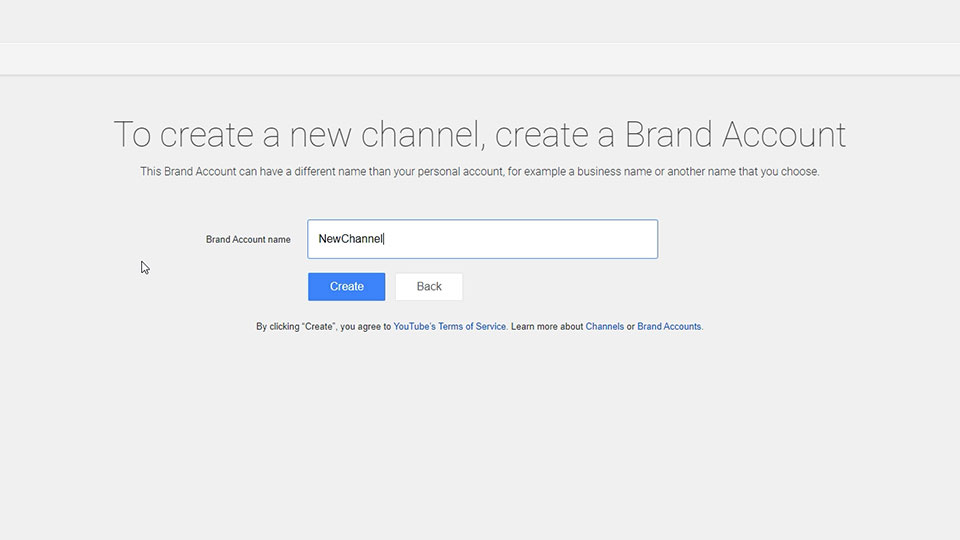
Conclusions
This seems a little more cumbersome than it used to be from within the classic interface, but since classic has been completely removed you don’t really have a choice in the matter.
To hopefully make it a little easier for you I’ve provided a link directly to the YouTube channel screen below. That way you can completely bi-pass all the steps above, that is until the URL changes.
The good news is that from what I can tell you can have unlimited channels associated with your YouTube account which is nice especially if you have multiple brands to manage as you can control all of them from one account and still allow for delegating permissions to others which makes future management that much easier.




