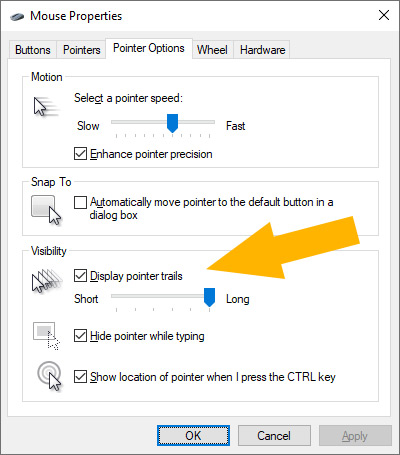Intro
I’ve been using Nvidia GeForce Experience for years to record everything from gameplay to tutorials. It’s an incredibly convenient setup since it’s included with Nvidia GeForce drivers and it’s very user friendly. Because of this it’s used by hundreds of thousands of people around the world to capture what they’re doing. Even though it’s a great system it does have on issue that I really don’t understand why it’s still an issue.
Full Guide
Subscribe to the CKTechCheck channel to get even more helpful tutorials and product reviews the moment they are released.
Table of Contents
The Problem
The problem comes when you record your screen for instructional purposes. GeForce Experience will not record your mouse and there is not option to do so within the platform. This is especially annoying when you’re trying to create tutorials and people need to see where you clicking to get the most from your tutorial. Again I simply don’t understand why this is the case.
Instead of completely switching platforms just to have this functionality I decided to see if there’s any possible to include the mouse cursor in my recordings whether through a 3rd party program or some kind of extension.
Solution Research
Unfortunately after doing a bunch of research I haven’t found anything aside from using another program which again is not what I want to do. So instead I tried to bring the issue back to down to the basics and looked the mouse properties in the control panel to see what if anything could be done there. An obscure option under the pointer options tab under visibility is the display pointer trails option which leaves a trail of mouse cursors behind the original, I guess to easy follow where you’re going? I’m not entirely sure. None the less the option actually does show when recording.
The problem with using this option is that it looks terrible in the recording even if you have it set to one. Unless you move the mouse really slowly you’ll still see that one extra cursor moving around which again looks awful. So I thought this was another dead end until I found out that you can modify the settings even further by modifying the registry key for the pointer trails.
Registry Keys
Now registry key editing means editing the pieces of code that runs your operating system and while the registry key for the pointer trails isn’t computer breaking it still does mean going into a part of your OS that most people don’t even know exist and even more shouldn’t mess around with. So take this as a warning that now.
For some quirky reason setting the value for the pointer trails really high actually makes the trails invisible. It may be that there are so many cursors they simply stick behind each other instead of moving with the main cursor.
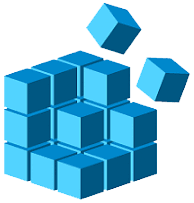
Registry Editor
Also known as regedit
How to record the mouse cursor in GeForce Experience
These steps are meant for those familiar with operating Microsoft Windows.
Required Tools
Steps to update registry key
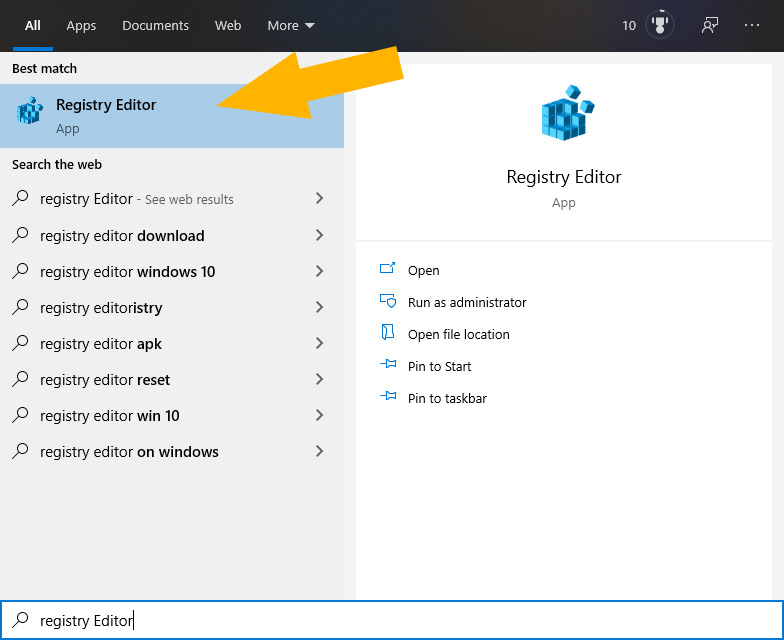
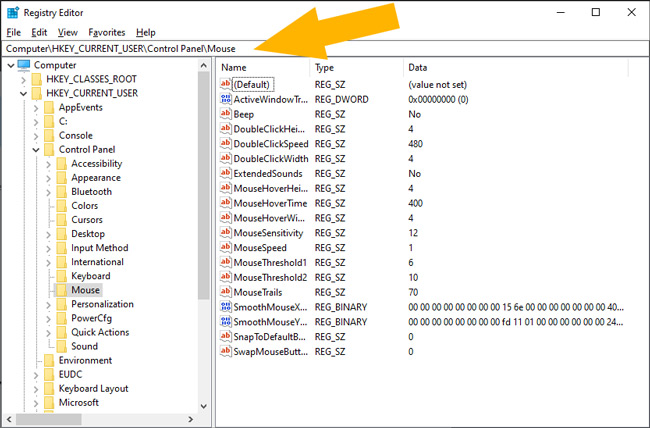
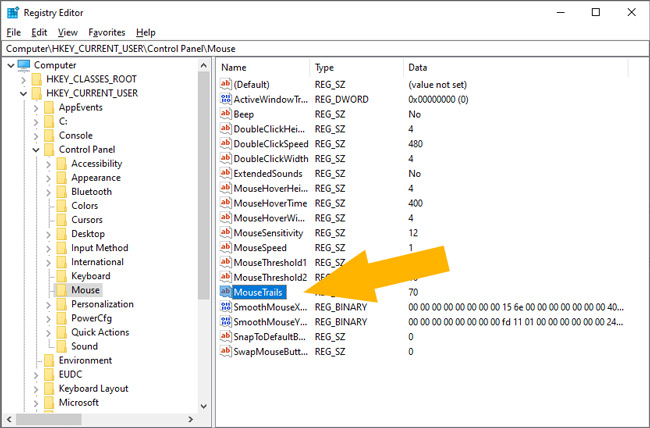
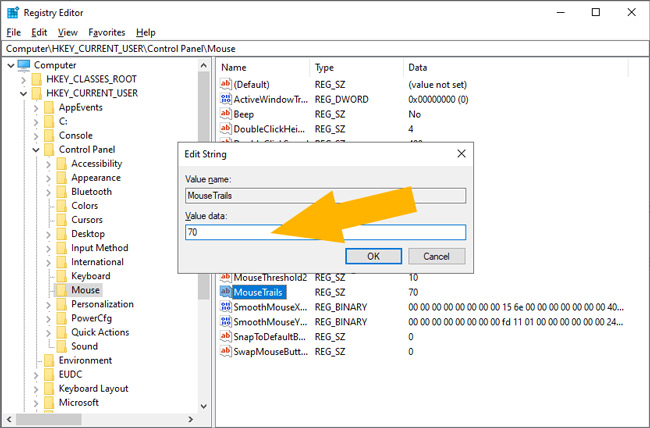
Now when you record you should see the mouse cursor perfectly. To turn it off again open the Mouse Options window and simply turn off mouse trails. The nice things is that when you turn it back on the setting will remain whatever you set it to in the registry key.
Conclusion
One word of warning, this setting may impact your performance on lower end computers as it is still rending 70 cursors which some low-mid level computers may have trouble with.
Anyway that’s it, a fairly simple solution to a problem that should not even exist but what can you? I hope it helps!
Subscribe to the CKTechCheck channel to get even more helpful tutorials and product reviews the moment they are released.