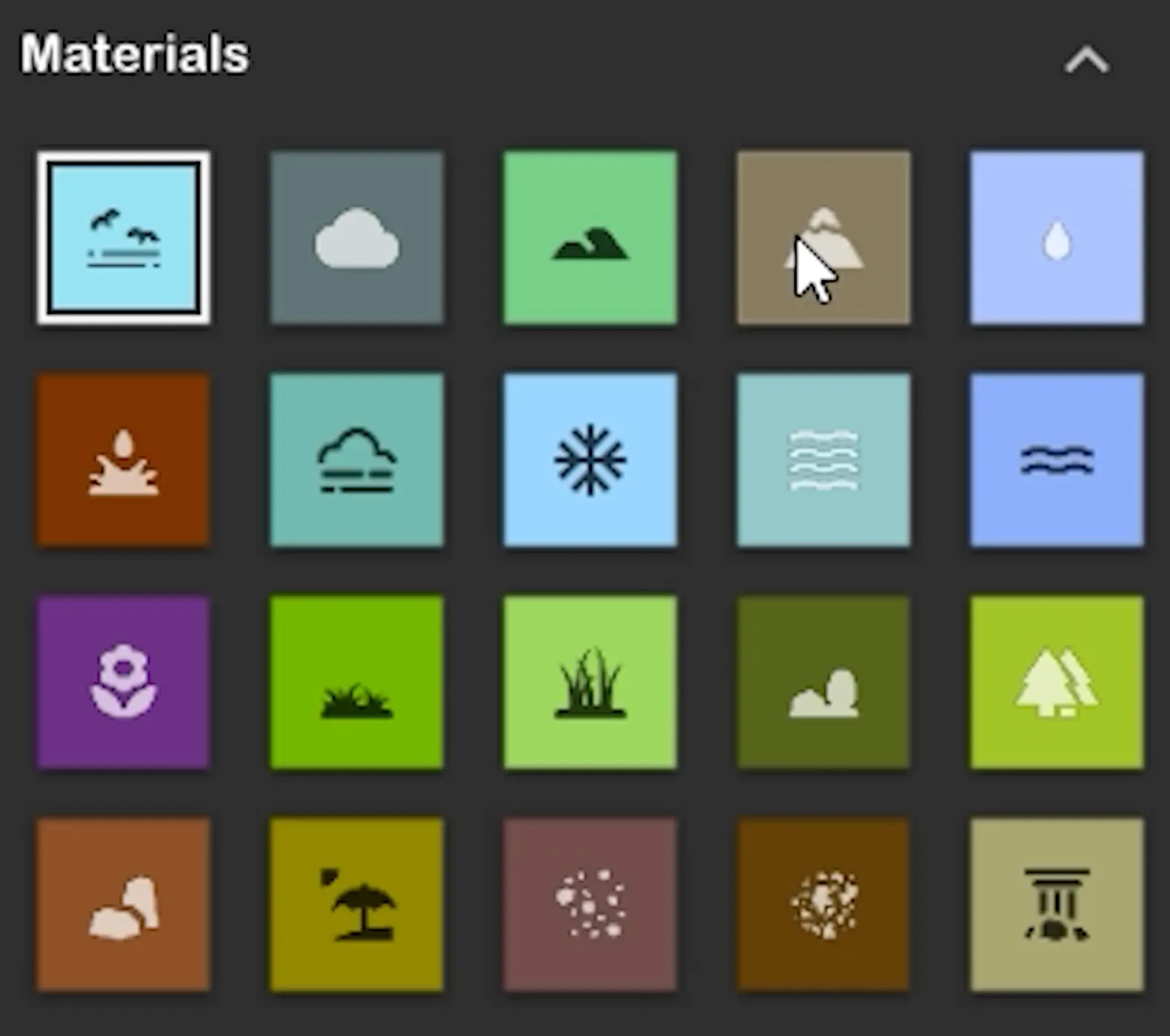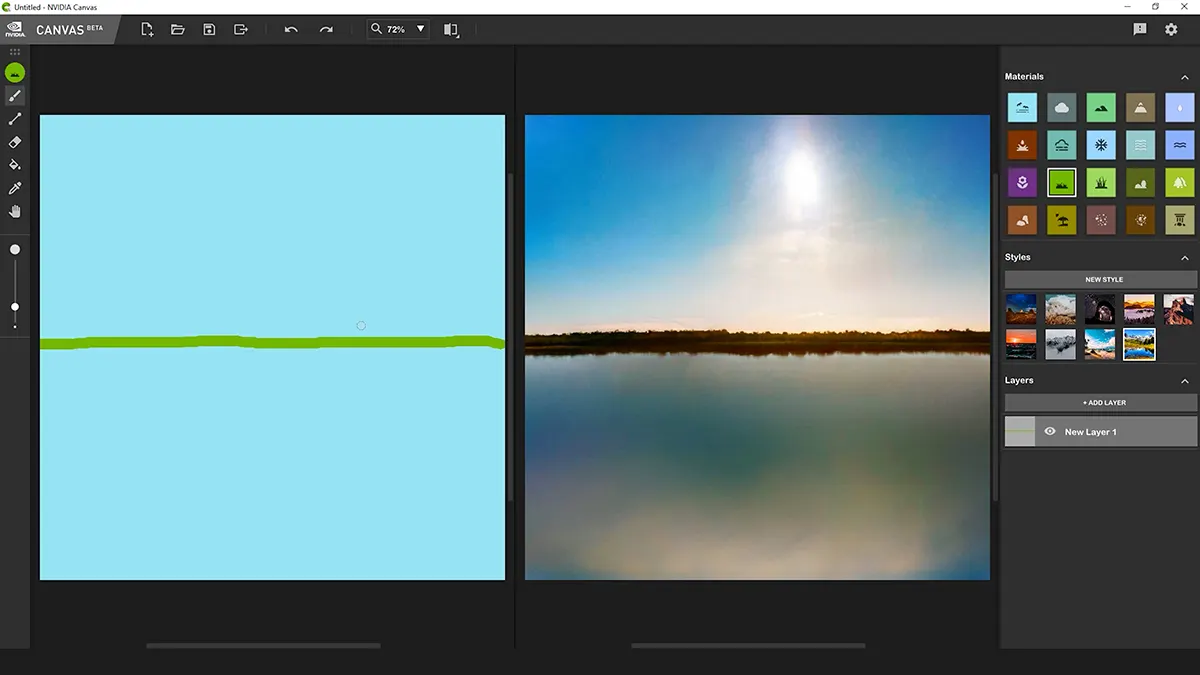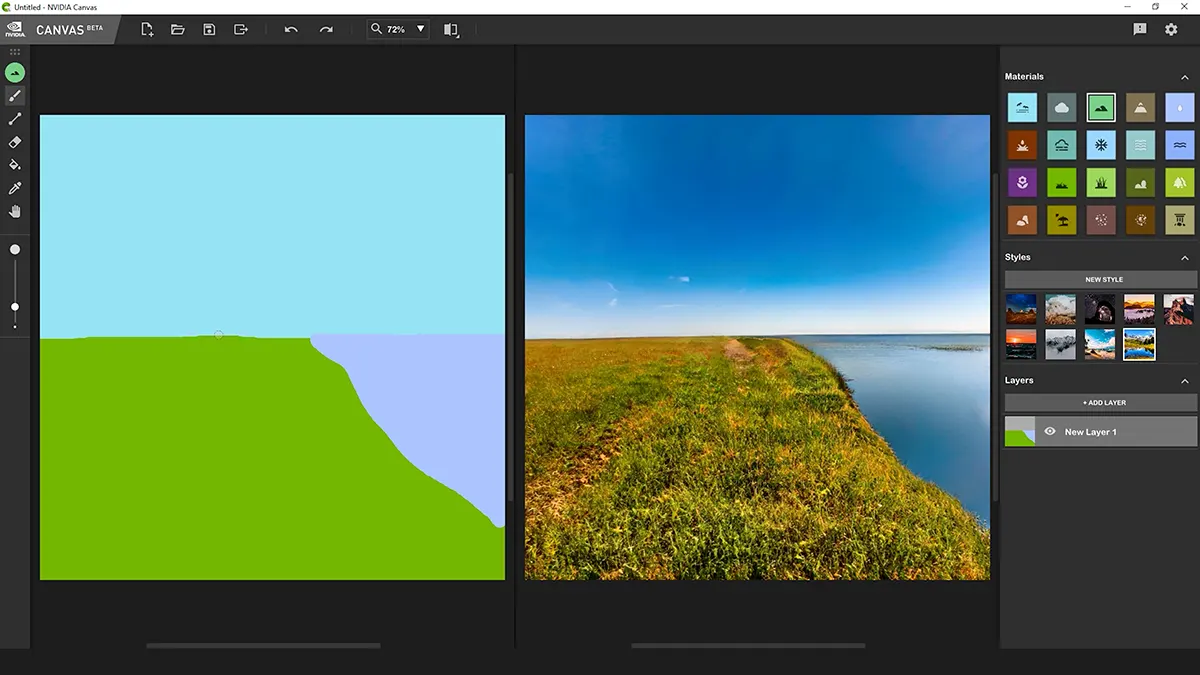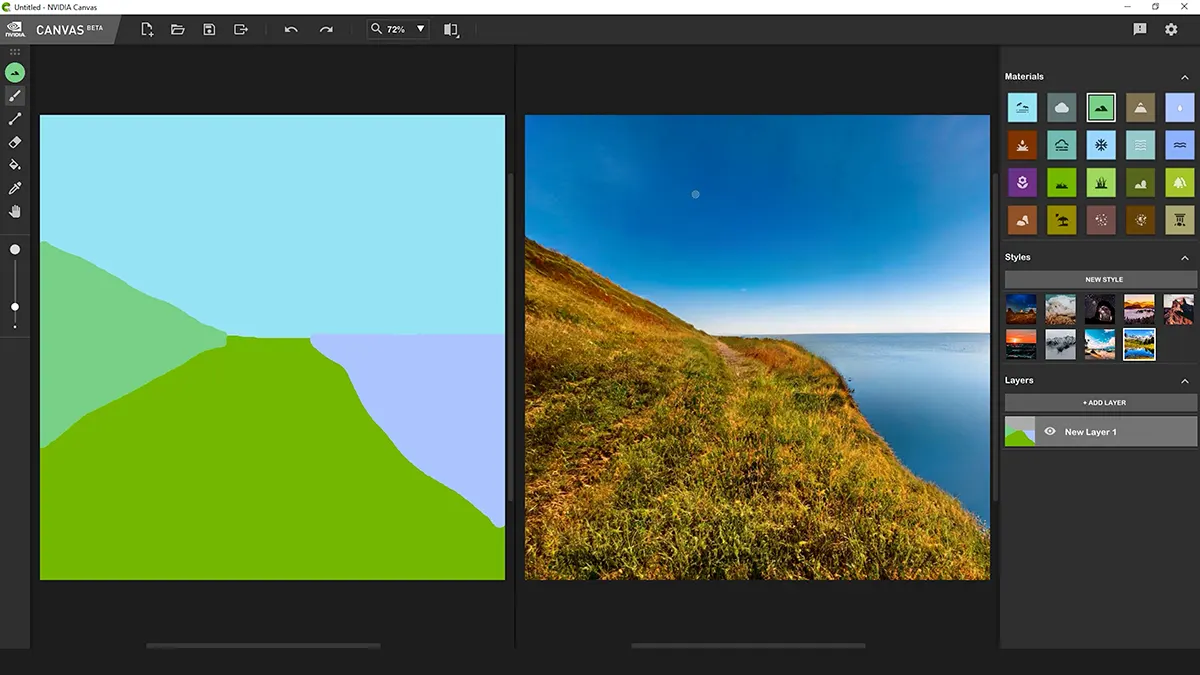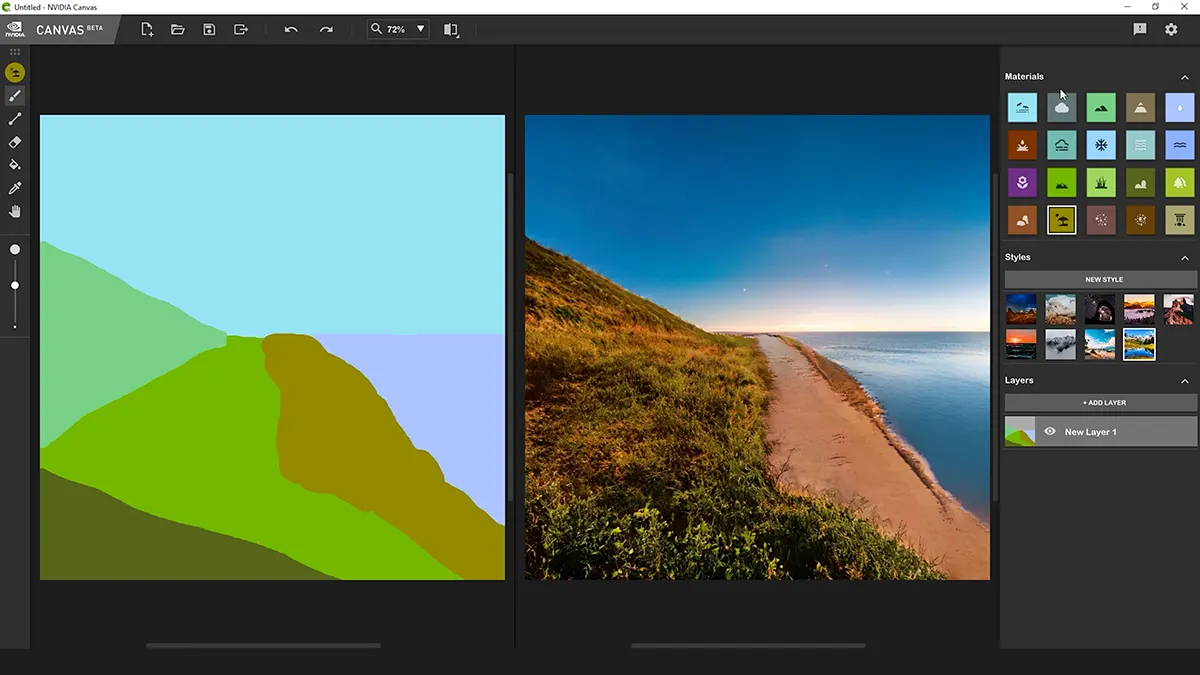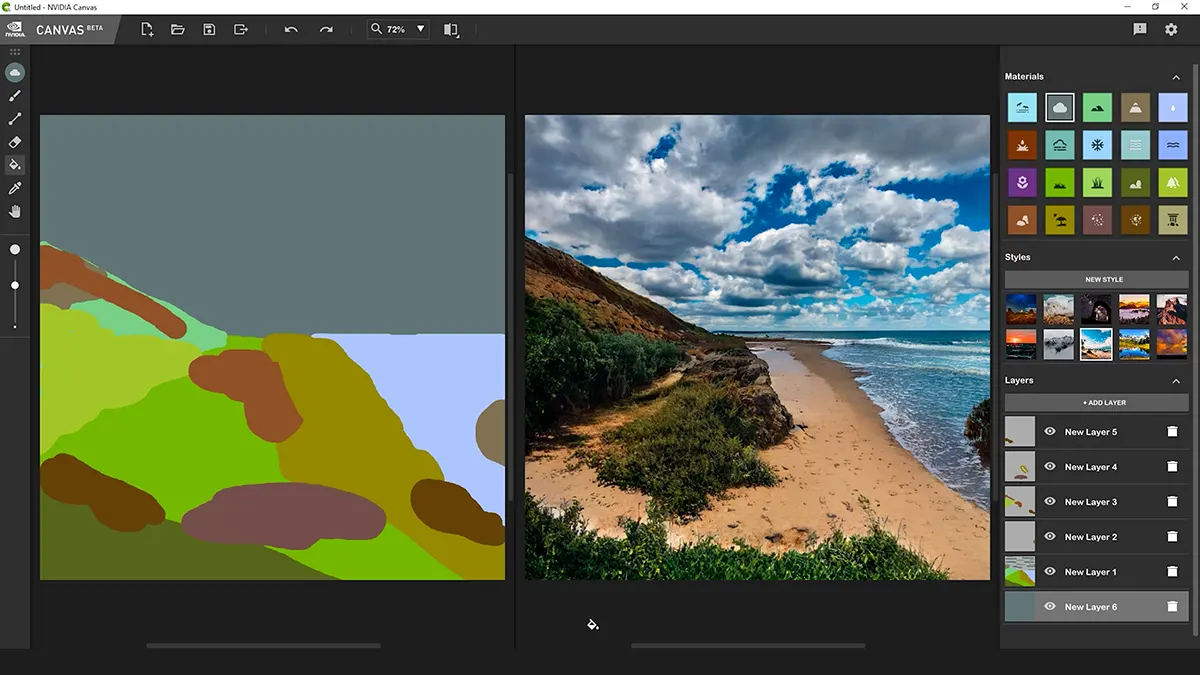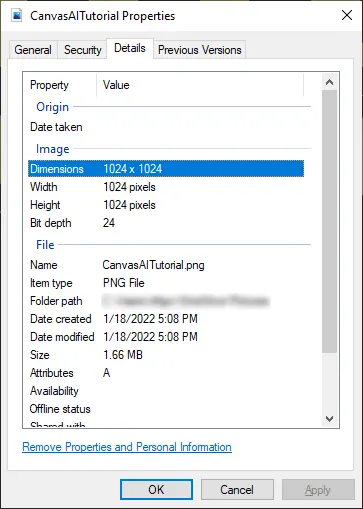Intro
Nvidia’s Canvas software turns doodled drawings into impressive practically photorealistic landscape photos thanks to the power of AI, our future overlord. With the release of Canvas 1.1 a more powerful AI model and higher res results make Canvas even better and easier to use.
Full Review
Watch the overview video or keep reading the full article below
Table of Contents
Overview
Let’s go over how to use Canvas to make your own realistic landscape photos. Install the beta using the link to Nvidia studio and follow along! Quick note you will have to have an RTX series card and the latest drivers to use this app.
When you first launch Canvas the first thing you’ll notice are the two side-by-side canvases. The left is what they call the Segmentation Map, we’ll see why it’s called that in a minute. On the right is the Output Image, this is where the final results will appear. You can actually draw in both, we’ll see how that works later.
The left toolbar has the tools like the brush, eraser, line tool, size selection, etcetera. Along the top are the file options, undo, redo, navigation, and all the way to the right feedback and settings. Lastly and most importantly in the right column, you have the Material Palette, Styles, and Layer options, we’ll go over each as we start working.
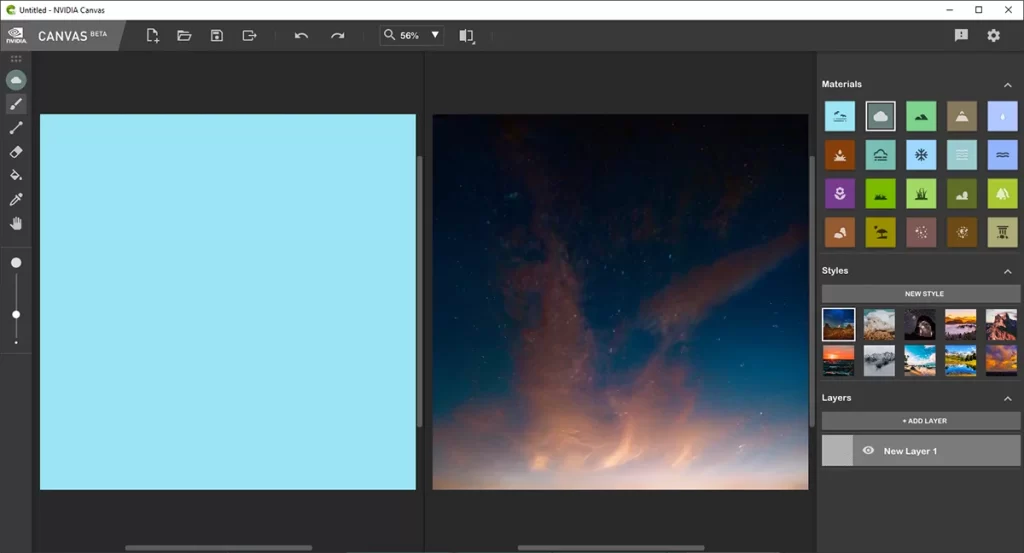
Segmentation Map
Output Image
Tools
Brush and Eraser Size
File Options
Undo, redo, navigation
Feedback and settings
Materials
Styles
Layers
How it works
The way this works is you select what to paint using the material palette window. There are 20 materials available from sky and clouds, to water and grass. Conceptually you’re choosing what elements to draw and the program applies the texture from the material palette, hence the segmentation. Then when drawing multiple materials next to each other they are blended together but unlike any blending you’ve seen before where two materials just fade into each other Canvas takes it to another level.
Tutorial
To see this in action let’s first select the Brush tool. Then select a material like grass and draw a line across the middle of the Segmentation Map.
Just to point out that by default the canvas is already filled with the Sky material, that’s why there’s an image already being generated even before you start.
Now switch to Fill and fill in the bottom half of the map with the same grass material. Now you should basically have a meadow on a clear day. From here I typically like to add basic shapes of other textures.
Switch back to the brush and select the water material and draw a triangle on top of the grass in one corner. Now you’ve got meadow leading into a lake or pond.
Draw another triangle overlapping on the horizon using the Hill material.
Add another triangle of the Bush material in the bottom corner. Already we have something that looks pretty nice. How about we add a beach by drawing along the water using the Sand material. Don’t be afraid to have wavy lines, it adds to the natural look.
Let’s make the sky a little more interesting by adding some clouds with the Cloud Material. I typically start with drawing lines across the sky but do whatever you like here. Remember you can change your brush size whenever you want.
Look at that, it’s practically done already! Of course you can keep going if you want. I do find adding more elements increases the realism as long as you do it in a natural way. We can add some Forest on the hills and more.
Styles
With a good base like this my advice is to just play around. You can add some more mountains, rocks, a stream. If you make a mistake you can always undo the last few actions.
Now that we have something pretty to look at, let’s go over the Styles section. Each style has its own color profile, lighting, and mood that automatically gets applied to your project. If you want a night scene go with the third style, early morning the first style, and so on and so forth. Plenty of default options to choose from.
Custom Style
What’s really cool is you can upload your own image under styles. When you do the program takes the color palette and profile and applies it to your project. This feature gives you so much flexibility with your creativity since you can upload practically any image to use it as a style guide.
Layers
Now for the last section, Layers. Layers allow you to split up your materials so that you can easily hide or show parts of your project and make editing specific pieces much easier without impacting other materials.
I’ve found that starting off with a layer filled with the cloud material makes it easier to get the look you want later even if all your other materials are on a single separate layer.
That’s pretty much it when it comes to using the tools and starting to make your own landscape shots using AI!
Export
When you are happy with your work and ready to show it off you can select the export button in the top toolbar. You’ll get two export options PSD or PNG. The PSD exports the doodle and the final result layered separately. Or you can just go with the PNG to share with your friends.
If you’re like me you may still want to take it through Photoshop, Lightroom, or your preferred photo editor for some additional flare, totally up to you.
You can also save your work using the standard save icon, these files will be saved in Nvidia’s proprietary canvas file format.
Downsides
There are a couple of downsides for the moment with this app. The exports are limited to 1024 by 1024 pixels which is a little small for me but it should be fine to share on the major social media sites but don’t expect to see a lot of detail when you zoom in.
As you may have noticed the canvas itself is square without the ability to change the layout so if you know that you want a wide-angle view you’ll have to remember as you’re working that you’ll eventually be cropping the final result.
While the AI does do a lot of the work you still need to know a little about perspective and composition to make a decent photo but once you start playing around with it, it becomes literal child’s play to pump out some impressive results and scare yourself.
Speaking of child’s play, if you have young kids, nieces, nephews who like to doodle landscapes, this is one powerful tool to take their imagination to the next level, just keep the whole AI overlord thing hush hush.
Conclusion
At the end of the day I would simply suggest trying it out for yourself and really have some fun with it! Be warned that you’ll get sucked in real quick, I must have spent at least four hours creating dozens of designs when I first installed Canvas.