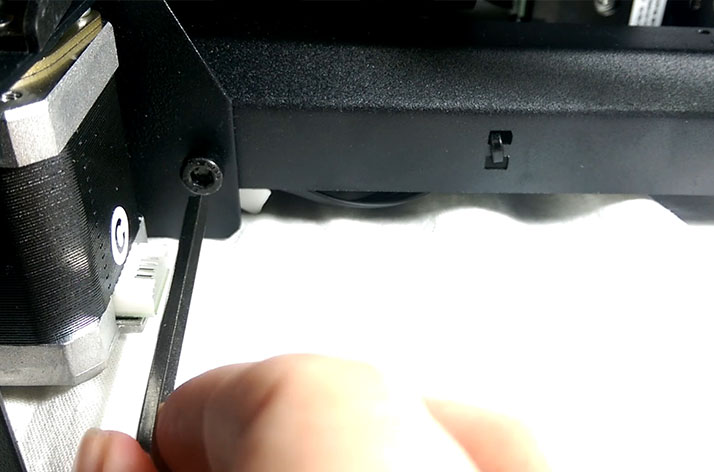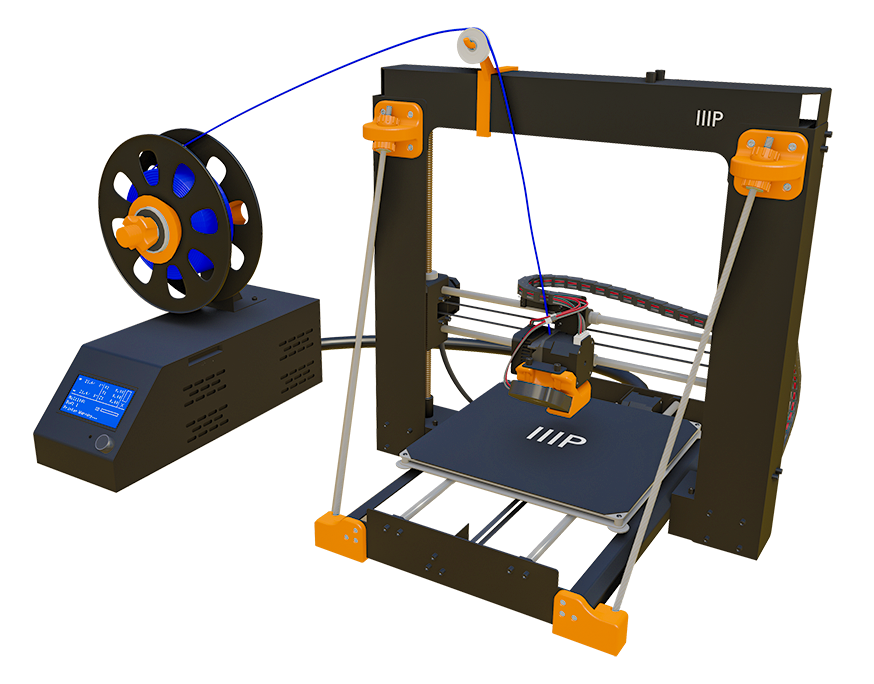
Intro
I have to say I’m really excited to start this new series all about 3D printing from a novice’s perspective. Now that I have my first 3D printer I wanted to bring all of you along for the ride. I’ve wanted one of these printers ever since they first started becoming available to everyday consumers. The crazy thing is just a few years ago an affordable one would still cost thousands of dollars Now through the Monoprice Maker Select V2 that I got was only $329!
Full Overview
Watch the overview video or keep reading the full article below

Table of Contents
Purchase Choice
So why the Monoprice 13860 Maker Select 3d Printer V2 instead of the hundreds of other affordable/cheap 3d printers out there?
One important aspect that I was looking for besides the price, of course, was build volume. A lot of the cheap 3D printer’s available have a pretty small area to print in, which really limits your potential but the Maker Select has a 200 x 200 x 180mm print area, that’s roughly 8 inches by 8 inches putting in the same spectrum as some printers double or triple its price.
Having an open source software platform for modeling was another important feature. I’d like to be able and choose the best modeling program for men without being hamstrung to one proprietary program.
It also supports a variety of different filaments such as PLA, ABS, and some of the more exotics types as long as they come in 1.75mm diameters. For now, though we will be sticking with PLA since it’s pretty much the best choice for beginners. I’ll discuss the difference between these filaments in another episode.
I got 2 1kilogram spools of PLA filament in white and black but there is any number of colors available and all for around $30.
Lastly, because this machine is based on the Prusa i3, which is the most popular printer kit in the market, there is a huge community you can lean on to learn new tricks or troubleshoot any issues.
Pre Assembly
I do like that the printer came in some nice soft foam packaging, unfortunately, the screen on the power supply/control unit was almost completely ruined. I see a crack that must have occurred during shipping (cough) UPS. This was a bit disappointing; hopefully, I can get it warrantied out. But I wasn’t going to let this ruin the day, I persisted and pulled out the assembly instructions.
Blog Update - Getting a Replacement
Getting a Replacement I have to say I was pleasantly surprised that within two business days after I initiated the return/replace process with Amazon I received my new printer. This even before I shipped off the old one. I can only assume if they never got the old they would charge me for the new one. Never the less I loved the fast service on this.
Assembly
While this printer is mostly pre-assembled from the factory, there are a few steps you need to run through to get it operational. Following the step by step instructions, we first cut the zip tie holding X-axis gantry.
Then we slide the base through the tower frame, this will be easier with two people. Then we line up the bolt hole mounts on the outside and fasten the included Hex bolts with included Hex keys on both sides.
There are two more bolts that need to be inserted from underneath as well. You will have to turn the printer on its side to get to them; don’t worry if the printer head or base plate start to slide down.
The Spool holder
And attach the spool holder. You have the choice of attaching it to the printer itself or to the power supply unit. For now, I attached it to the printer but I may put it on the PSU in the future to save a little vertical space.
Next cut the zip tie holding the connectors together underneath the base plate and simply match up the lettered connectors with their lettered receptacle. A first, keep this cable free from the others as it will have to rise with the gantry, then B, C, and finally D.
Final Steps
The final step of assembly is very important and will require some patience. What we want to accomplish with this step is setting the proper distance between the tip of the extruder the base plate. With extruding in the home position, basically, where it starts, you have to adjust the springs on each corner of the plate to raise or lower it to the appropriate height from the extruder.
The end result you should be able to just barely be able to slide a piece of paper beneath the extruder without pinning it. You will physically have to move the extruder assembly and plate around until each corner is at the right height and then test varies places on the plate for the same paper sliding height. You will have to adjust each corner multiple times to get this just right, so be patient!
First Print
Once that’s done you are ready to print your first model. Even with the busted screen, I was able to preheat the extruder and base plate and insert the filament with no problem. Be warned the extruder gets up to 400 Fahrenheit and the base plate gets up to a toasty 140 degrees so stay clear of both in operation.
The Maker Select comes with a 4gig micro SD card that has some models preloaded to it. To test the printer I selected one of these models but the file names didn’t actually give me any idea what it was actually printing. The owner’s manual said the pre-loaded models were either a robot, a vase, a small gear, or a unicorn. But I wasn’t sure which I picked so all I do was watch.
Final Product
Alright so here is the final product in all it’s orange glory, a recliner, because why not right? I’m pretty impressed with the level of detail on this little guy, it even has a little lever on the side. For a raw product it’s pretty smooth to the touch. I just need to remove the scaffolding on the bottom which should simply break off from the rest of the model.
There we go an orange model recliner. Man this thing is cool. Can’t wait to start printing my own models on this thing! I plan on bring all you along for that as well.

Maker Select V2 Installation Guide - PDF
Simple step by step guide to set up the V2. While this guide is made for the Maker Select i3 model 13860 the images and instructions will apply to the V2 all the same.
Maker Select V2 User Manual - PDF
In-depth user manual that covers all most everything from un-packing and setup to 3D slicing program settings and fan speed configuration. Please read before using this printer.
The Conclusion
In part 2 we’ll focus on finding and using the best 3D modeling program compatible with GCode files that the Maker Select uses. In the mean time I will have to look into getting the control screen replaced, unfortunately I will probably have to send the whole printer back. That’ll give us more time to work on some new models!