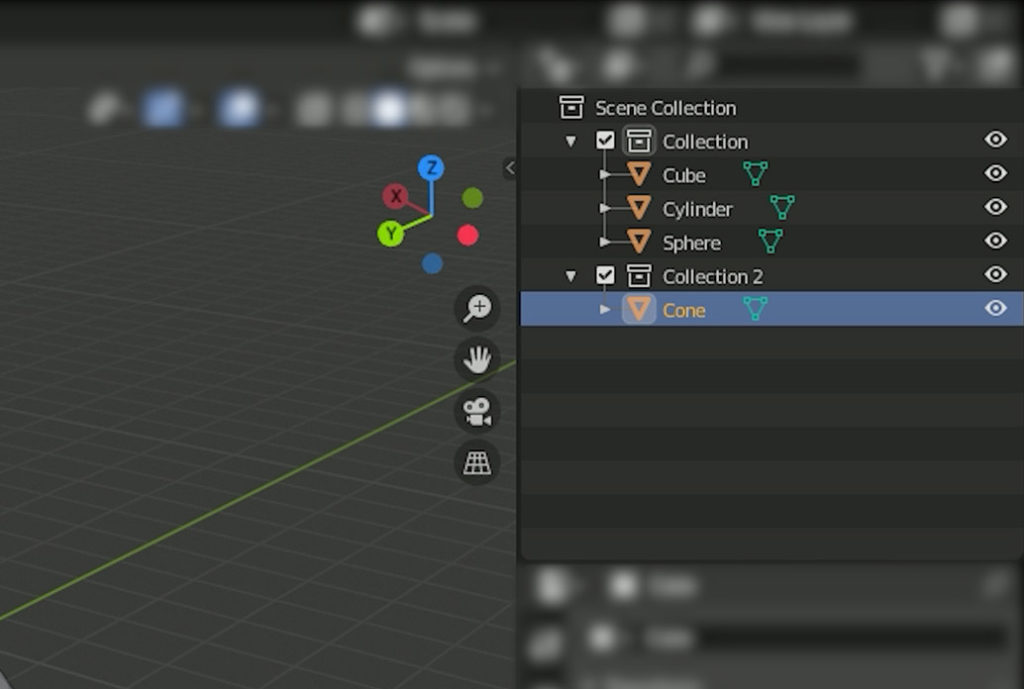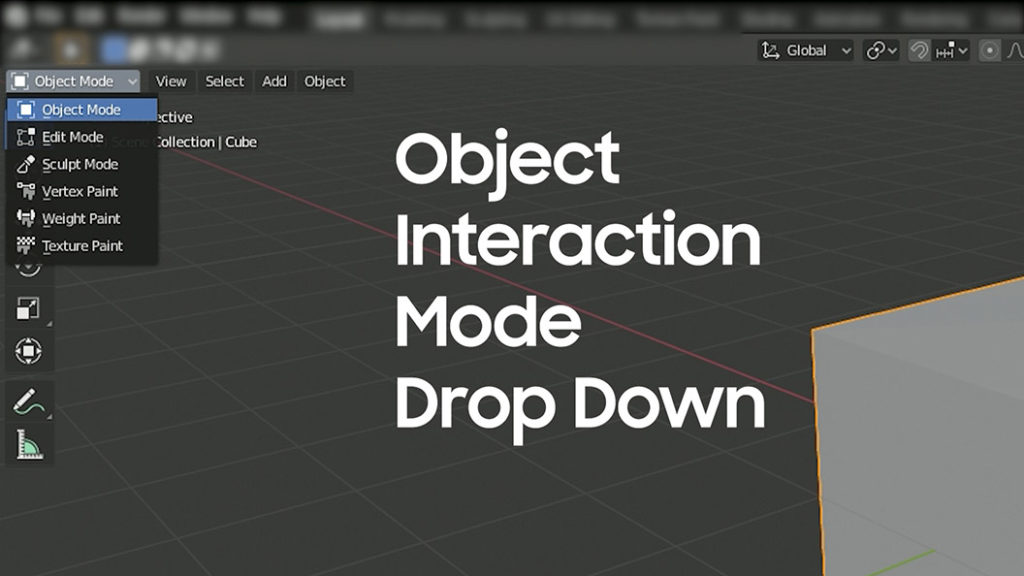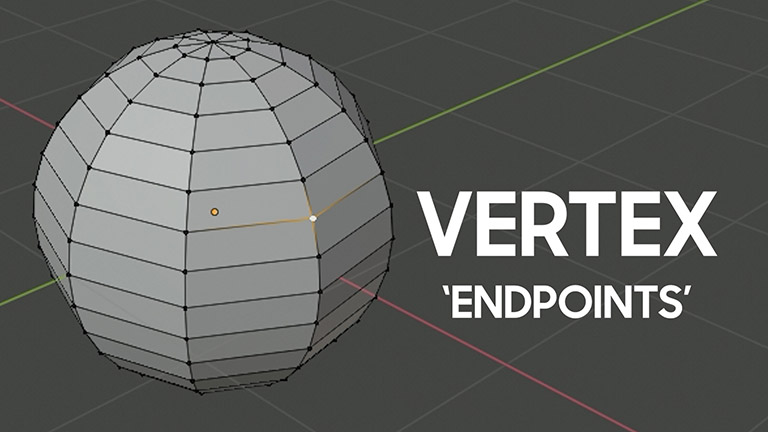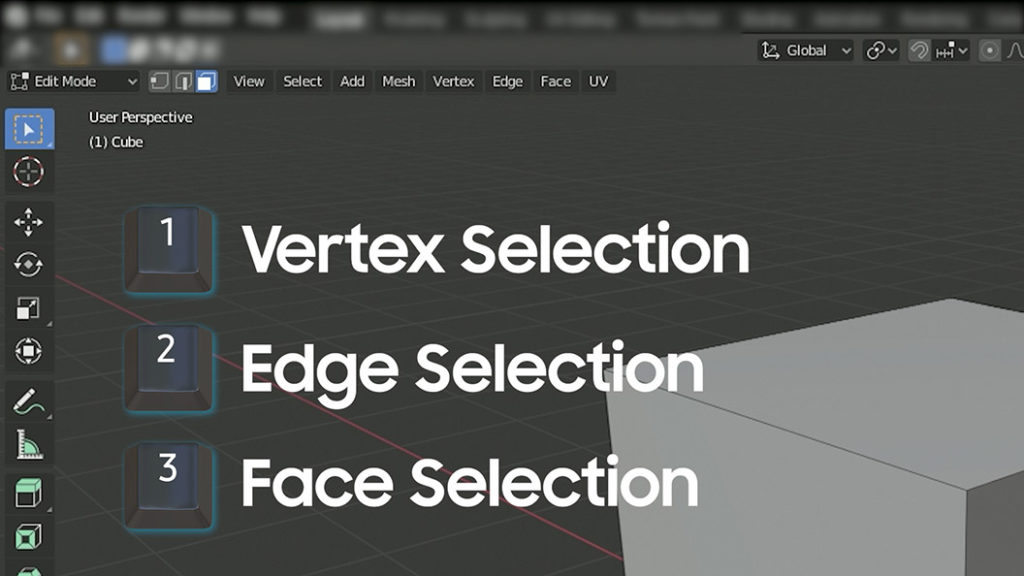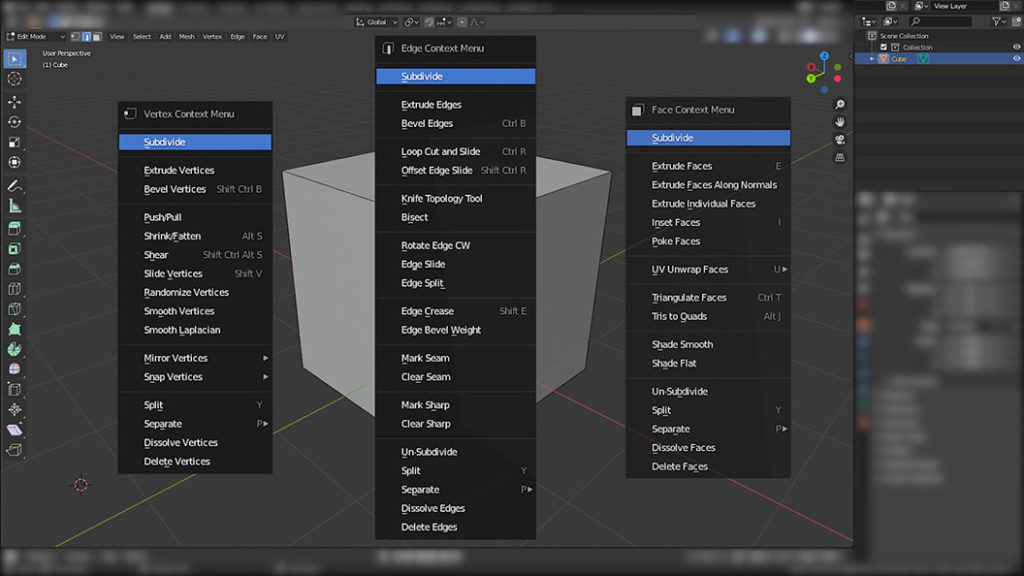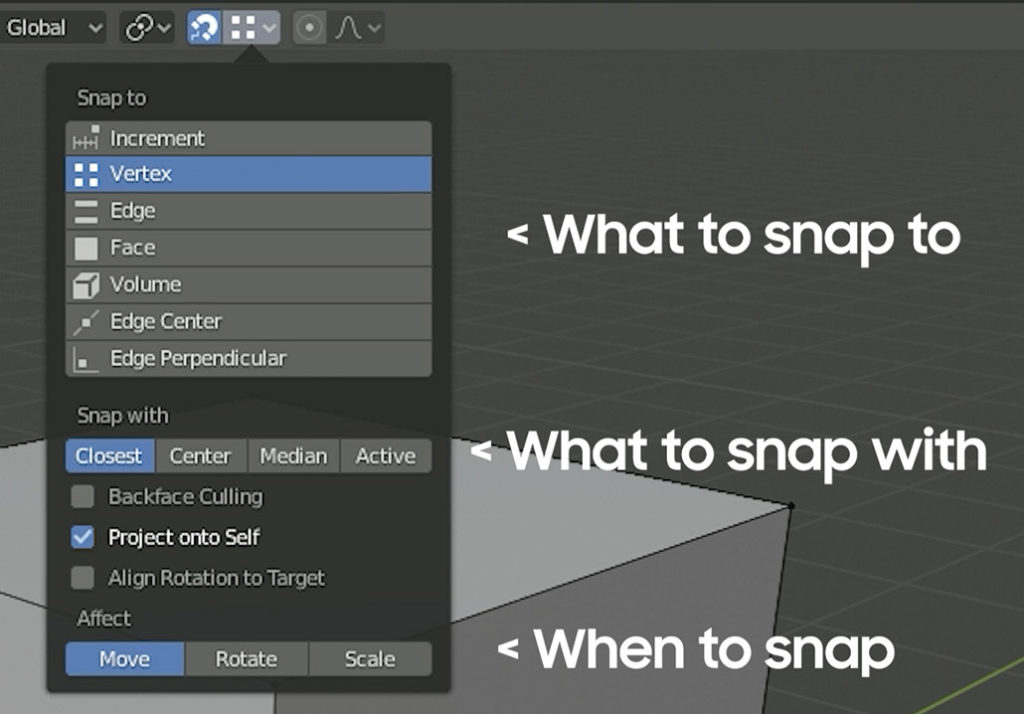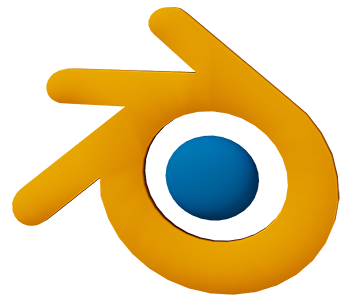
Intro
Hey everyone Patrik CK here with part 2 of my series helping those of us who are lifelong SketchUp users transition to Blender. With the official release of Blender 2.8+ it’s absolutely never been easier to get started. Quick tip, installing Blender through Steam will make sure you always have the most up to date version installed as the Blender Foundation is constantly improving and adding new features.
In the first part, we covered the basics of navigating around the 3D space in Blender, adding primitives, and moving objects around. We found some of the basic functions also had a one to one translation from SketchUp to Blender while others we had to learn a completely different approach. If you don’t remember the stuff we talked about in Part 1 I would recommend reviewing it again as we will be building on what we learned there today.
Full Guide
Watch the overview video or keep reading the full article below

Table of Contents
This Lesson
Today we are going to go over one of the beloved quality of life features in SketchUp, snapping, and how we will translate it into Blender.
Just like in the first tutorial I’ll be blocking out all the other parts of Blender that we haven’t and won’t be going over, so that we can focus on what we’re learning and not be overwhelmed by all the other stuff on the screen. Which I admit scared me when I first open Blender, but we’ll get to everything soon.
Edit Mode and Object Mode
Before we start talking about manipulating the geometry we have to talk about the difference between Object Mode and Edit Mode in Blender. You may have noticed by now that when you add an object you can’t immediately start messing around its faces, edges, or endpoints. That’s because when you first open a new Blender project you are in what’s called Object Mode. Object Mode allows you to work with the objects in your project. You can move, rotate, scale, etc. But if you want to modify geometry you need to enter what’s called Edit Mode.
The best way to compare these mode systems to SketchUp is that every object you add in Blender is equivalent to automatically adding them in as a grouped object in SketchUp, wherein you have to open that specific group to modify it; this is essentially what Edit Mode is. I like this setup because it’s much easier to keep everything organized without you having to remember to group every little piece, which is especially important in a complex project. This is also where the Outline window comes to play. Every object you add will appear in the window. You can rename and organize everything in your project here, more on this window in the future.
To enter Edit Mode first select the object or hold shift and select multiple objects than from object interaction mode down menu in the top left corner select ‘Edit Mode’ or use the shortcut by pressing the Tab key. What’s nice is that Tab key is that it’s a toggle; it will take you in and out of Edit Mode. Now just like in SketchUp every piece of geometry has three selection components that make it up, the face, the edge, and the vertex or as SketchUp calls them endpoints.
To enter Edit Mode first select the object or hold shift and select multiple objects than from object interaction mode down menu in the top left corner select ‘Edit Mode’ or use the shortcut by pressing the Tab key. What’s nice is that Tab key is that it’s a toggle; it will take you in and out of Edit Mode. Now just like in SketchUp every piece of geometry has three selection components that make it up, the face, the edge, and the vertex or as SketchUp calls them endpoints.
Geometry Selection Modes
Manipulating geometry will require a significant mind shift but for the better. Other than the fact that you always have to be in Edit mode to modify geometry you also have to choose between geometry selection modes, be it faces, edges, or vertexes. I know this sounds a little cumbersome but each selection mode also has its own set of options specific to how they interact with the geometry. We’ll go more in-depth about these options in another lesson.
Manipulating geometry will require a significant mind shift but for the better. Other than the fact that you always have to be in Edit mode to modify geometry you also have to choose between geometry selection modes, be it faces, edges, or vertexes. I know this sounds a little cumbersome but each selection mode also has its own set of options specific to how they interact with the geometry. We’ll go more in-depth about these options in another lesson.
Snapping
To be honest snapping in SketchUp is still incredibly easy to use. The snapping feature and guidelines, in general, are probably one of its defining features when it comes to ease of use and quality of life. Like other features though Blender takes snapping to the next level with several more options and levels of control.
First off you have to enable snapping by either selecting the Snap button which looks like a magnet in the top center group of icons or by pressing Shift plus the Tab key. By default snapping is not enabled, unlike in SketchUp where you can’t turn it off which I did find annoying at times when working on more complex nonlinear models as it kept trying to guide my positioning.
Snapping Option – Snap To
Now that snapping is enabled you have several options to choose from that defines what to snap to, what to snap with, and when the snapping is active depending on the type of transformation you are preforming.
Like in SketchUp you have the ability to snap to vertices, edges, faces, the center of an edge, perpendicular of on an edge and by incremental units, in Blender, you also have the option to snap to the center of a volume. When selecting what to snap to you can hold Shift to select as many options as you want at once.
For now, I’m only going to snap to vertices as it will be easier to explain the next couple options.
Snapping Option – Snap With
Now you can choose what part of the selection will be snapping when transformed. For instance, if you are moving an edge with the ‘Closest’ option enabled, the closest vertex of the edge you are moving will snap to the closest target vertex. In this cube example, you can see when I move this edge, by pressing the G key, its closest vertex is snapping to the vertex on the other side of the cube. There will be a yellow circle indicating what you are snapping to.
If you choose ‘Center’ the center of the edge you move will snap to the location. Again on the cube, you can see as I move this edge the center of it is snapping to the vertex creating a weird non-conventional shape but you get the point.
Remember while you’re snapping you can also choose which axis or combination of axis you want to travel across as we demonstrated in the first part. For a quick reminder if we change the ‘Snap To’ option to ‘Edge Center’, move our edge by pressing the G key and choose to only move across the Z-axis by pressing the Z key you can see we only move vertically but snap to the center of the edge on the other side of the cube.
Snapping Option – Affect “When to Snap”
Lastly, you can choose which transformation snapping will be enabled. For instance, you can snap when rotating a face but not when scaling a face, or the other way around, or enable it all the time by holding the Shift key and selecting all the options.
With the different combinations of these options, you have a tone of control of what and when to snap in your model. It does take a few more clicks than in SketchUp but again you have a lot more control and options to do exactly what you want. I didn’t cover all of the ‘Snap To’ choices in the hope that you will practice with different combinations of options so you can get a feel of what to expect, that or I’m lazy, I’ll leave it up to you.
Part 2 Close
Anyway, that’s it for part 2. In the next tutorial, we’ll go over how SketchUp’s Push/Pull tool will translate or not translate in Blender. Until then practice and practice some more and if you found this tutorial helpful please share so more people can find this article/video, thank you!