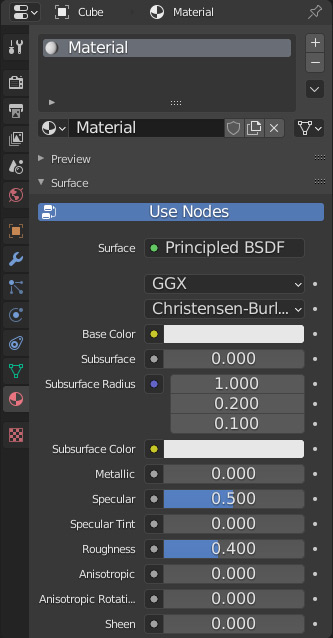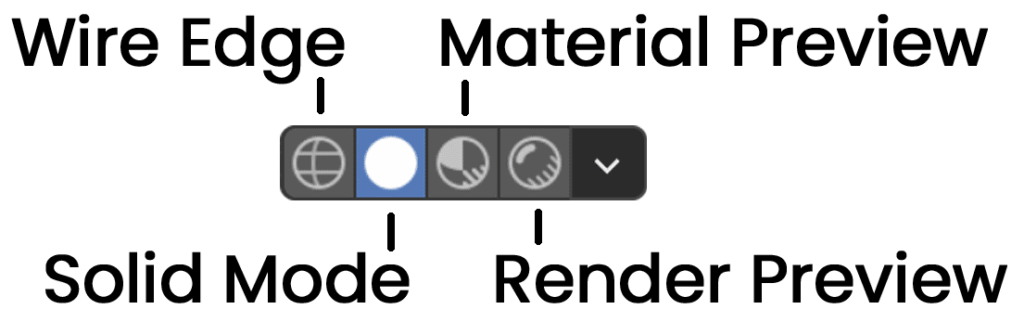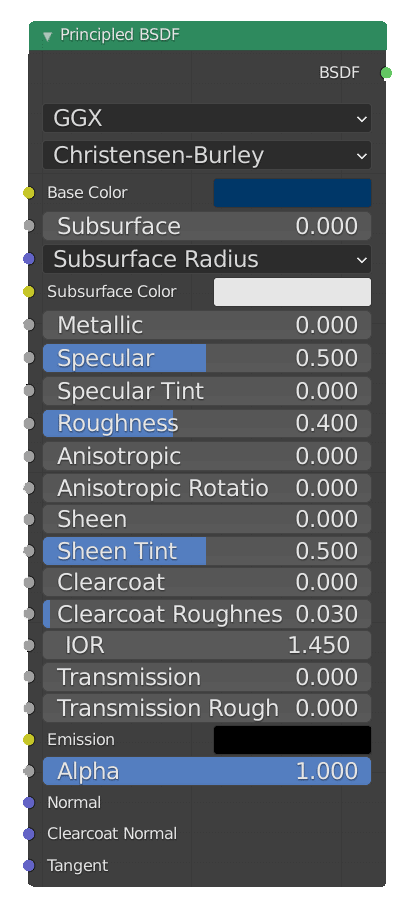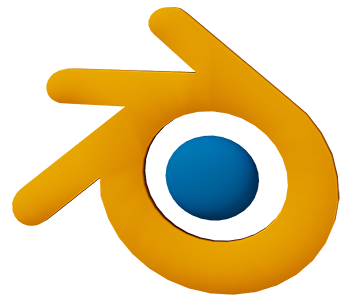
Intro
This is probably the part that many of you have been waiting for and one that probably took me the longest to get even a basic handle on. At the onset and as I’ve mentioned before I am no guru and this part of Blender is one of the most important aspects of the whole program and because of that it is a bit of a complex system to learn.
Coming from SketchUp and learning how Blender “paints” was a significant mind shift but like many other parts of this transition, the shift is for the better. The results you can get using Blender’s built-in rendering systems are simply nothing SketchUp can even come close to. Done right you can get photorealistic renders and even if you don’t need that level of realism the system is still amazing and may give you that added wow factor on your projects.
Full Guide
Watch the overview video or keep reading the full article below

Table of Contents
At the Onset
We need to start off with simply forgetting everything you know about SketchUp’s painting system, not that there was much to it to begin with, because again this is a whole different system. Blender uses what’s called a PBR material system. PBR standing for physics based rendering, already you can tell we are working on next level stuff here. PBR in the simplest terms allows you to mimic 3D looking texture with all the details from just 2D images using a layered node system, if that sounds complicated, well that because it kind of is, but even a basic layout with create impressive results.
Breakdown
The material properties system is a massive part of Blender, in turn this section will be broken up into three parts. Part one will start off with the basics of how to add colors to your model and make them shine. Then part two will go over how to apply materials and textures using your own or downloaded texture images. Lastly I’ll cover some of the basic uses of the material node system to add some cool PBR textures to your models and renders.
Adding some Color
We’ll start with simply adding some color to our model. To start, we’ll need to create a material to apply to our model. Out of the box there’s not a library of materials like in SketchUp but you can import everything you’ve used before or get even more from other users. We are going to focus on the Material Properties pane in the Properties panel.
The first time you look at this you’ll have a single default material that your entire model is using. If you select it you can rename the default to something more appropriate. Now let’s start by just changing the color, to do this click on the white bar next to Base Color and choose a new color from the color picker, choose the brightness, or enter your own color codes using the options below.
At this point you probably didn’t see anything change and that’s because we need to change our Viewport Shading setting to material preview or render preview. For the sake of this tutorial we’ll stay in the material preview mode because render preview will require some lighting setup that we haven’t talked about yet. After you switch, you’ll see your whole model is the color we just chose. You can go back and change the color anytime if you like.
Your New Favorite Nobe
Here is where we get just an inclining of the power that Blender’s PBR system brings to bear. You’ve probably noticed that besides the color picker there are a ton of other options to play with. All these settings are actually part of the most elementary node of Blender’s material node system, called the Principled BSDF node. BSDF stands for Bidirectional Scattering Distribution Function which is just a fancy way to say how light interacts with the surface of a material.
I’ll go over a few of the options that I at least know how they work but I’ll also leave some links to the real Blender gurus that’ll go over all the settings in detail. Like always I encourage you play around with these settings yourself, I find it fascination how much detail you can add with the just the right values. The best way to see how these settings affect the look of the material is to apply it to a sphere. Quick note all these sliders work in the same way, 0 applies no affect and 1 applies the full affect, and any value in between is just a blending of 0 and 1. You can click and drag to slide or enter a specific value.
- Base Color – Primary color of the material
- Subsurface Color – The color of the inside of the object
- Metallic – A metal shine
- Specular – How much light will be reflected
- Specular Tint – Changes the color of the reflection to match the base color or the color of the light source
- Roughness – How clear are the reflections on the surface
- Anisotropic – Spiral reflection
- Anisotropic Rotation – The angle of the spiral reflection
- Sheen – Color highlights
- Sheen Tint – Changes the color of sheen to match the base color or the color of the light source
- Clearcoat – Additional layer of reflections
- Clearcoat Roughness – How clear will the reflections be
- IOR – Index of reflection – how glass-like is the material
- Transmission – IOR glass reflection
- Transmission Roughness – IOR glass reflection clarity
- Emission – Does the material generate light
Even with just these four settings you can see that our marble already looks more realistic than anything we could have hoped to produce in SketchUp. This is just with a single shade of color, imagine what we can do with actual texture images. We actually don’t have to imagine we just have to wait for the next tutorial!
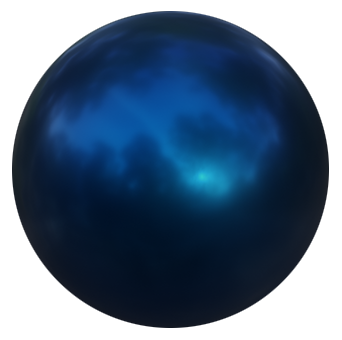
More Colors one Object
Moving on, we obviously we don’t want the whole model to be the same color, let’s create some more materials and assign them around the model. Back at the top of the material properties pane select the plus sign to create a new material slot, and then select New. The new material will have a default name that you can change like before, we’ll go ahead and change the base color again.
Unlike with the default material, this new one will need to be applied to the faces of our object. First select the object and enter Edit mode by hitting Tab. In Face selection mode select a face or multiple faces by holding shift and clicking each one. With all the faces you want selected, back in the materials pane select the new material if it’s not already selected and click on Assign. Now the selected faces all have the new material applied. You can keep repeating this process until you have all the materials you want. You can always go back any time to the material options and change the color or any value of the principled BSDF node.
More Colors, More Objects
Up until now we have only been working on one object. All the materials we’ve created can be easily applied to any object we add. If we insert another object like this iso sphere then go to the material properties window and click the globe icon a list of all the materials we’ve created so far will be shown, simply select one and it will automatically be applied to the whole object. At the moment the materials are linked, so if you update the color it will change it across all the objects that have the material applied.
If you like the way the material looks but you want to change, for instance, the color just for this one object you can unlink ie duplicate it by selecting the number next to the name. This value just indicates the number of objects that has this material applied. After you select it, a sequence of numbers will be appended to the material name signaling that this is a new independent copy. Now you can rename it and apply any changes you want without affecting the other objects.
Part 5 Close
Even though we are just playing with shades of colors and only utilizing the principled material options I hope you can appreciate the potential of the system. It’ll become even more apparent once we start diving into the next couple of tutorials.
One last note, the image you see in the reflection of the objects can be changed by clicking the down arrow next to the Viewport shading choices, this will open the viewport shading options window. Here you have 8 presets that you can switch between to see how your material will look in a few different environments.