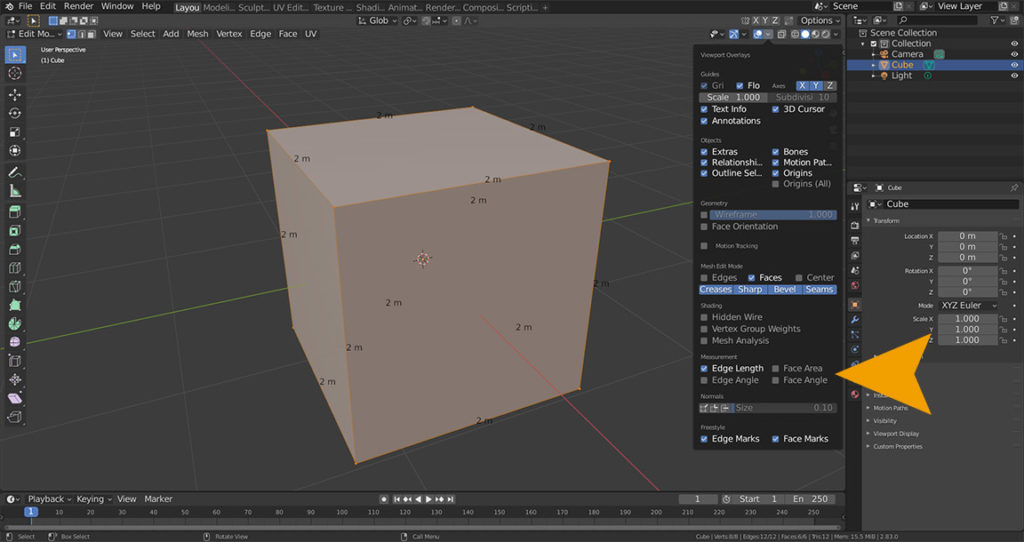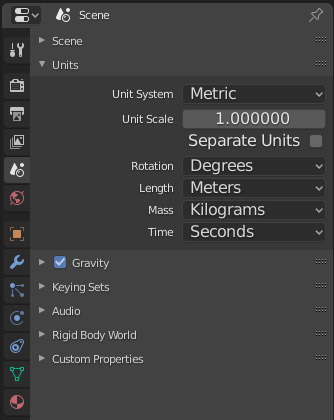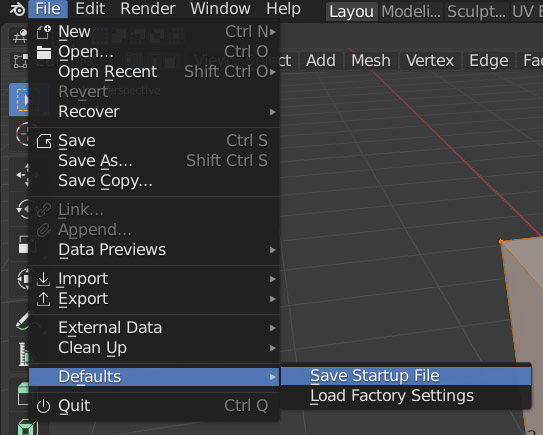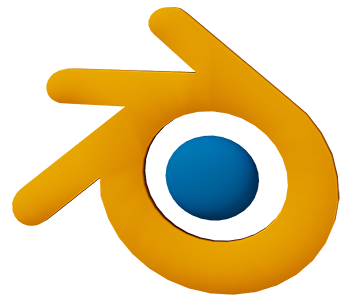
Intro
Hey everyone Patrik CK with part 4 of my guide to help make the transition from SketchUp to Blender.
When I first started using Blender I thought it was more of a tool for artists than engineers and in some respects that’s true but I as started using Blender for my 3D printing projects where being off by even one millimeter makes the difference between a gear working or not I found some nice features to make sure you’re project is as accurate as possible.
In case you haven’t reviewed the first three guides please take a moment to make sure you are to date as we will be building on everything we’ve learned so far.
Full Guide
Watch the overview video or keep reading the full article below

Table of Contents
This Lesson
The overall theme of this tutorial is going to be about working with units and getting precise measurements into and out of your project. We’re going to cover how to display measurements, how to set the units, how to input measurements, lastly how to measure your model. As usual there are some stark differences between SketchUp and Blender.
Displaying Measurements
Let’s start off with simply displaying the measurements of our starter cube here which will help us see how certain settings affect what is shown. In Edit Mode at the top right corner of the viewport amongst other options we find the Overlays menu, near the bottom of this menu are four checkboxes to display certain measurements depending on the type of geometry you select. To keep it simple I’m only going to check off the Edge Length option. When I’m working on 3D print projects I basically always keep this overlay active.
Now when we select any edge on our cube in Edit mode it will automatically display its length. If you select the whole face it will show the length of all the edges that make up that face or you can go around and select multiple edges by holding the SHIFT key as we’ve before. I really like this feature because it takes away the need to use the measuring tape every time to check a length.
I also really like that whenever you modify geometry any edge affected will also display its length until you’re done with the modification.
Unit Systems and Options
Now that we can see some measurements let’s look at setting up the unit system of your chose. Unlike in SketchUp where you choose a unit system template you have the ability change the unit system and multiple other settings anytime by going to the Scene Properties tab in the Properties window, by default this will be locate in the right sidebar. Then under units you have several options to choose from.

Scene Properties
Unit System Selections
Obviously the first is the actual unit system you want to use. By default the metric system is selected but you can change it to imperial or select none to use Blender Units where by default one blender unit is equal to one meter.
Separate Units
We’ll come back to Unit Scale in a moment, the next option down is the option to Separate Units, this option does just as it implies. Instead of showing for example 22.6cm it will break it up to 22cm and 6mm. This is really helpful especially if you’re using imperial because 1.95 feet can be a little difficult to convert in your head so it’s much easier to see 1 foot and 11.4 inches.
Rotation
Next up is the option to choose a rotation measurement degrees or radians, its degrees by default.
Length
The next option is another feature I really like, you can choose the base unit of length to work off which keeps measurement read outs manageable. If you’re working on a small scale project you can choose to work with inches, centimeters, or millimeters. This keeps the scale from getting awkward. For instance if you’re designing a bolt you don’t want it to say 0.0023m but rather 2.3mm and vise versa you don’t want to see a building that’s 24,000 centimeters tall. Same goes for choosing the right mass and time measurements.
Unit Scale
This is also where the Unit Scale option comes into play. To help start off new projects you can set a scale dependent on what you are working on. For example by default the starting cube you always get is 2 meters squared. With the Unit Scale option you can change the scale of the whole work space to better suit your needs from the start. A good example of this are for those of us working with 3D printers where we know the limits of the 3D printer and want to work off of those limits. If we change the unit scale to 0.1 when using the metric system that 2 meters squared cube becomes 200 mm squared a much easier place to start off with.
Setting Defaults
Once you’ve got all these settings where you want, you can actually make them the default whenever you start a new project this will include all most every option you’ve modified like the clip start value. To make your settings the default go to File then under Defaults select Save Startup File, you’ll get a confirmation window that you have click one more time and that’s it! Now whenever you start a new project all those settings will already be set so that you don’t have to remember to update everything for every new project.
See it in Action
Now that we are showing measurements and have our preferred unit system in place, let’s see it all in action. When we perform any of the transformations we’ve practiced in previous lessons we can see our measurements for any edge that is being affected updating in real-time.
Just like in SketchUp whenever you start a transformation be it, grab, rotate, extrude, etc you can type in the exact measurements you want. For instance if we start to extrude this face and while the operation is active we can simply start typing numbers, as you do the values you enter will appear in the top left corner above the left tool bar. Of course depending on your unit system and base length as you type it will automatically interpret it and break it down so you know exactly what measurements you’re inputting. As you type you can delete and type more as much as needed, when you’re done you can either press Enter or click the left mouse button. I always prefer to press enter, it feels more affirmative.
The Measure Tool
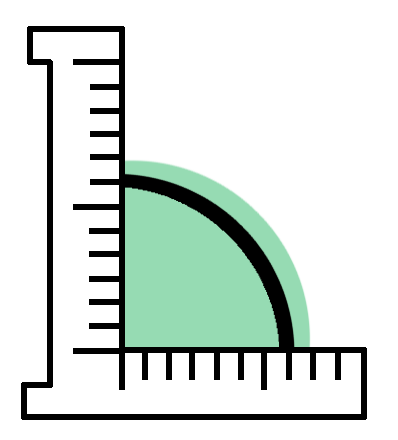
Measure Tool
Lastly let’s talk about a tool, specifically the Measure tool, it preforms some of the same functions as SketchUp’s Tape Measure and Protractor tools. To use this tool simply click and drag from one spot to another to measure the distance between those two points. You can hold the CRTL key to snap to vertices or edges. After putting a measurement in place you can go back and select either of the end points by hovering over them until you see the four triangle cursor, at which point you can move it or remove it by hitting the DELETE key. Another feature of the Measure tool is once you’ve laid down a measurement line if you click in the middle of the segment it will split it and turn the measuring tape into a protractor and again you can move the ends points to measure different angles in your model.
Lastly another nice little feature is when you hold the right mouse button and hold the SHIFT key at the same time it will measure the distance across the segment of the model you are aiming for. You can see on this model as I move the cursor around, again while holding the shift key, I can measure what would be the thickness of different parts of this model.
One thing to remember is that you can put as many measurements on the model as you want, but they will only be visible when the Measure tool itself is active.
Part 4 Close
So that was actually a lot more info than even I thought would be needed when just talking about measuring stuff but it’s really important if you want precision work. I’m sure a lot of you are going crazy to learn about how we can replicate one of SketchUp’s best tools, Dimensions, and well we can get close but I will have to cover that in the next part along with adding custom add-ons to Blender.